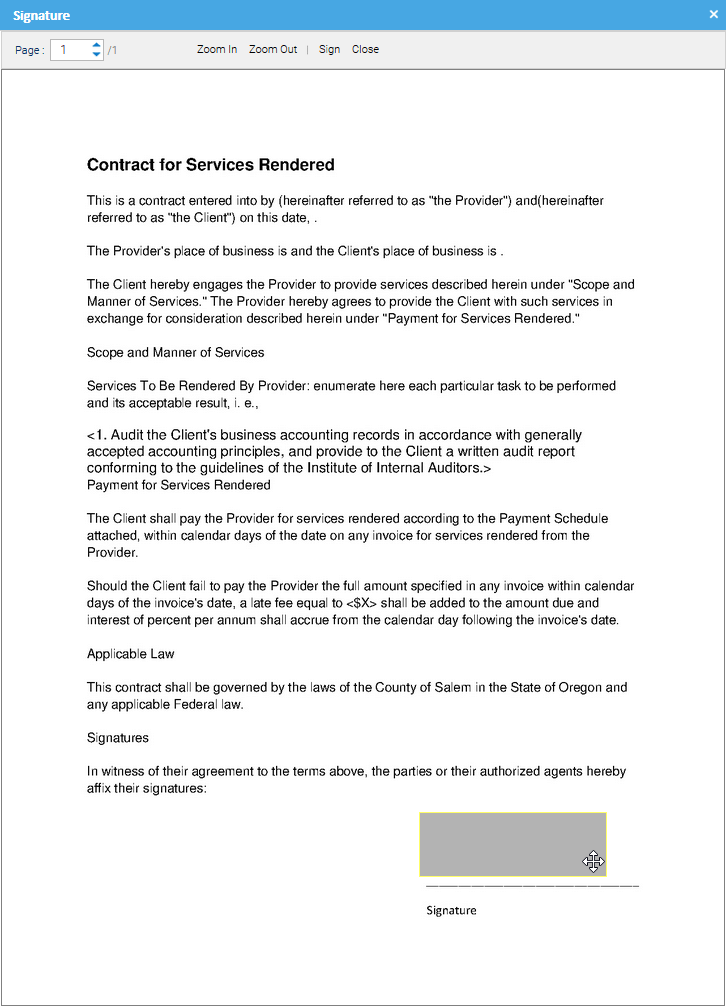Digitally signing a document
To digitally sign a document, you have to set up your certificate first. See here how to generate or load your own digital certificate.
Signing a document
Make sure to have the Sign permission, then open the Signature tab of the document's properties panel.
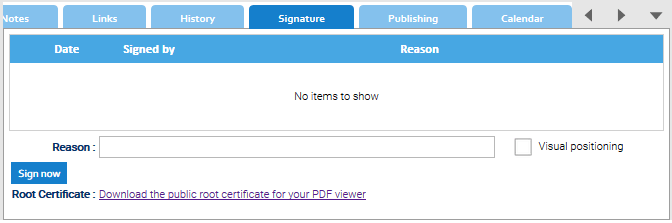
- Type a comment in the Reason box.
- Click on the Sign now button.
Your signature is displayed on the Signature tab. It is composed of your certificate, your organization's certificate, and the expiration date of your certificate.
You will also see a new red icon indicating that the document was signed.
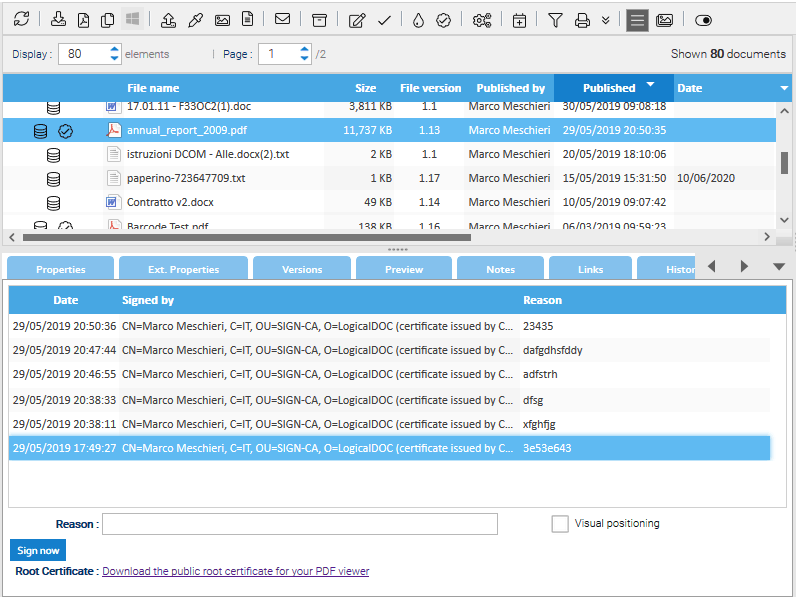
You can now click on the red icon to open the signed version of the document.
Verifying the Signature of the PDF File
To verify the signature of the PDF, you need to:
- Install the public root certificate available from the Root Certificate section of the Signature tab: Click on the Download the public root certificate for your PDF viewer link to download the certificate.
- Follow your operating system's usual certificate installation steps.
- Download the signed PDF file by clicking on the red icon that appears in the document's record
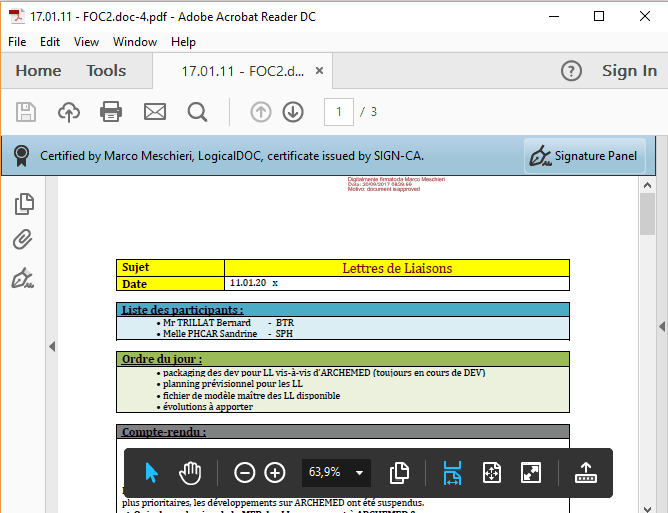
Visual positioning
If in the signature form you also choose the Visual positioning option, you will be asked to position and size the signature area inside the document.