Change password
At any time, you may change your password by opening the menu Account > Security > Change password
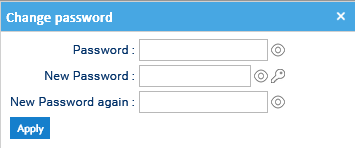
You must input your current password and provide the new one(inputted twice). The new password must satisfy the quality constraints configured by the administrator, so in order to help you in creating your password you may click on the key icon to open a password generator.
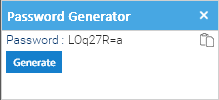
Feel free to cut & paste the generated password.
At the end, press on Apply to confirm the new password.


