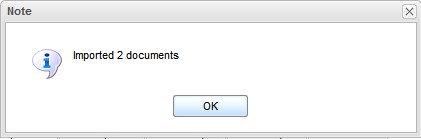Dropbox
LogicalDOC integration with Dropbox allows you to import and export documents and folders between both applications.
Authorization
The first time you import or export with LogicalDOC, an authorization wizard will appear to guide you through the process. This step will only be required once, as your authorization credentials will be automatically saved.
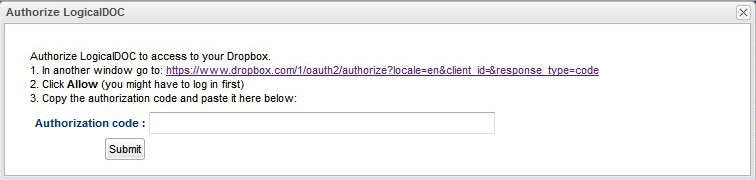
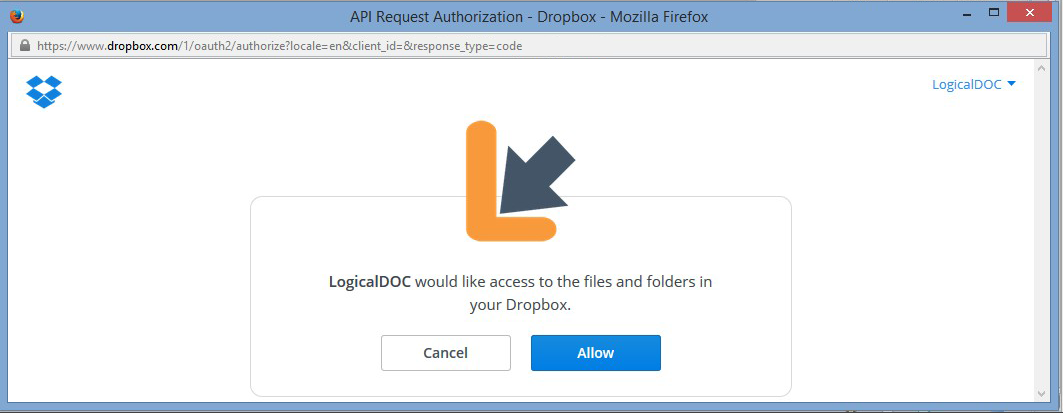
Once you have accessed Dropbox via the link provided, click Allow to connect LogicalDOC to your Dropbox account. Please note that you may have to log in first. Next, copy the Dropbox authorization code, and paste it into the authorization code field in LogicalDOC. Press Submit.


You will receive a message confirming your account authorization. You will not need to authorize your account again.
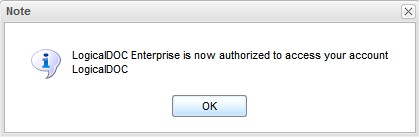
Export
Select the folder or document(s) that you wish to export. Open the Tools menu, and select Export to Dropbox (Tools > Dropbox > Export to Dropbox).

A popup message will appear asking you to confirm. Click Yes.

Next, choose the remote Dropbox folder you wish to export your files to. Click Select.
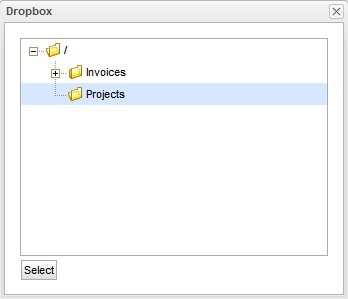
Wait for the export process to complete.
Import
Select the folder in LogicalDOC that you wish to import into. Open the Tools menu, and select Import from Dropbox (Tools > Dropbox > Import from Dropbox).

Select the items that you wish to import from your Dropbox account. You can select multiple items.
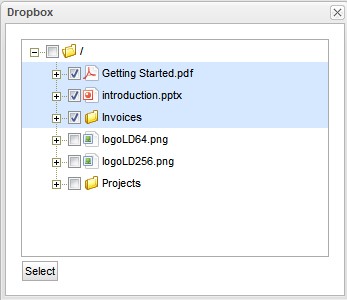
Once you have chosen, press Select. A popup message will appear asking you to confirm. Click Yes. When the documents have been imported successfully, you will receive a notification.