Logging onto the system
In order to log on to the system, you have to point your browser to the URL where LogicalDOC is installed (this may be an address on your network). Once there, a login form is presented in which you have to enter your username, password, and, optionally, select a language which will drive the language of the menus in the system. If you do not specify a language, the user's last used language will be used. On this screen, you can also choose to save the credentials on your local machine for quicker access in the future.
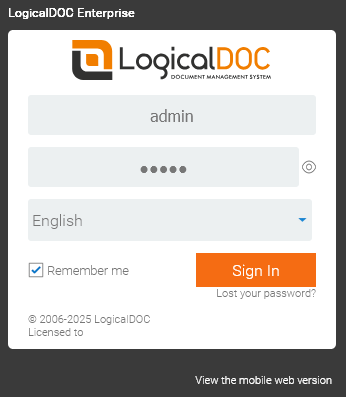
If you forgot your credentials, please click on the “Forgot password” link, and you will be guided through the password reset process.
Once logged in, a desktop is displayed with the following four main areas:
- The title bar with the application logo
- The main menu
- The work area panel
- The status bar
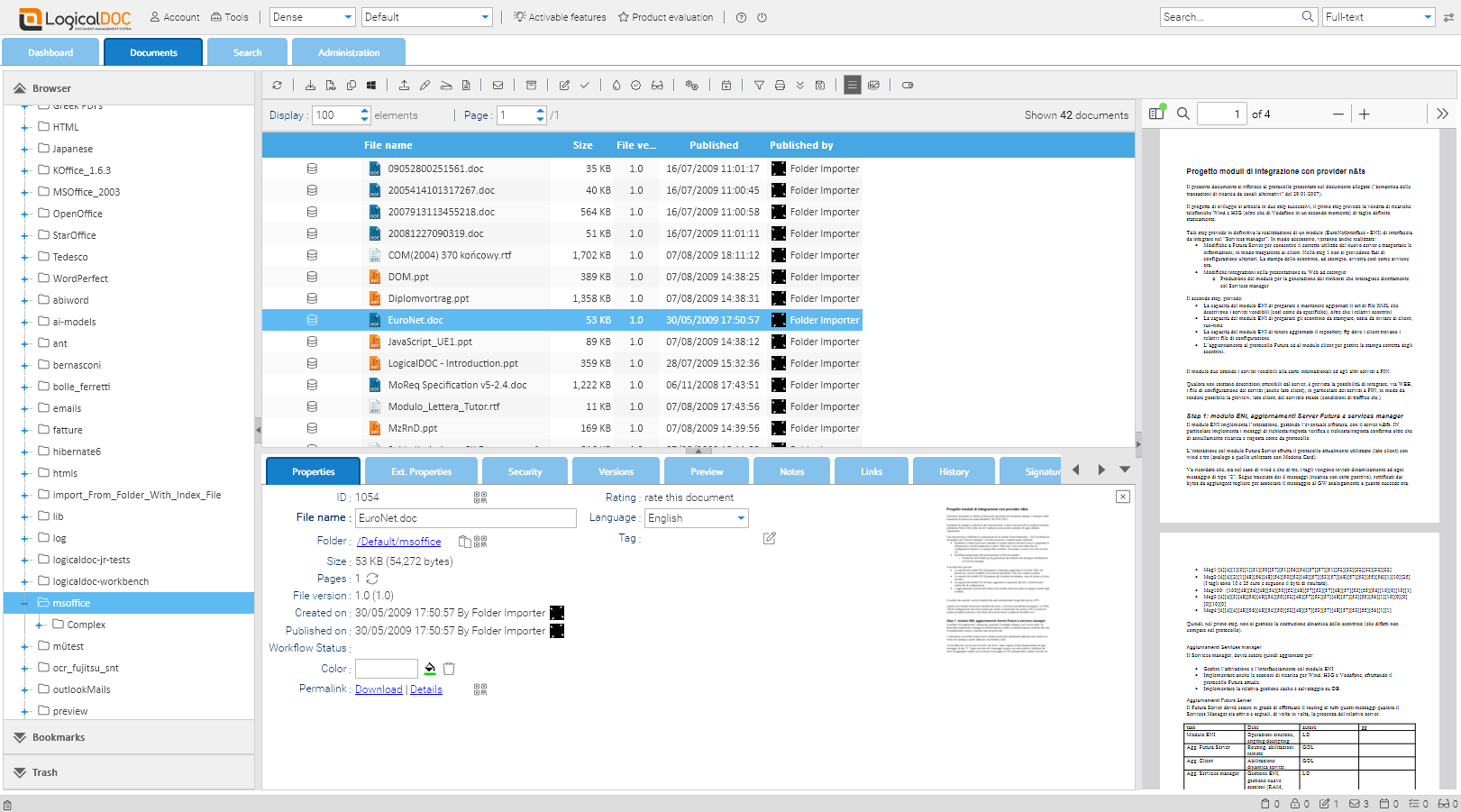
Main menu
The main menu contains the items needed to access your personal information and the most important information regarding your installation, such as the online manual or the vendor credits. The “File” item gives you the option to terminate the current session.
In the same menu bar, you can also find a ‘quick search’ box, in which you can type in a full-text expression.
Screens
Below the menu bar are four different tabs, each representing a specific function:
- Dashboard: location where you can see various alerts and statistics regarding the documents that you have access to in the system.
- Documents: here, you can navigate the folders and manage your documents.
- Search: here, you search using one of the search tools available (full text, tags, etc.).
- Administration: the administrative area viewable only to administrators.
Each user can select what is displayed in the work area after logging into his/her personal profile under Account > Profile
Status bar
In this area, located at the bottom of the desktop screen, the user has access to some general information, such:
- Documents in the clipboard
- Documents locked or checked out (in editing)
- Newly arrived messages
- Number of upcoming events
- Number of pending workflow tasks
![]()
In the left corner of the screen, there is a status message bar that the system utilizes to depict some events.
![]()
By clicking on each icon in the status bar, you will be redirected to the specific screen.


