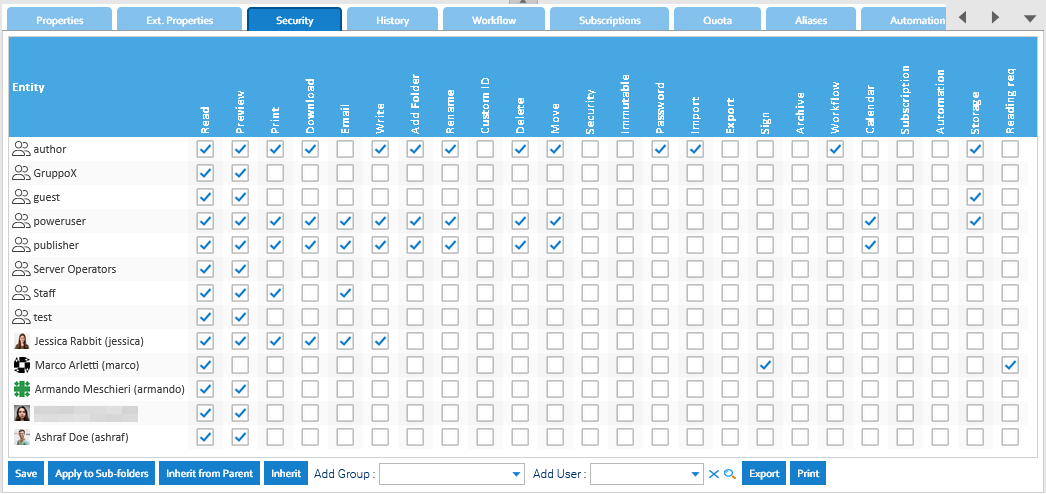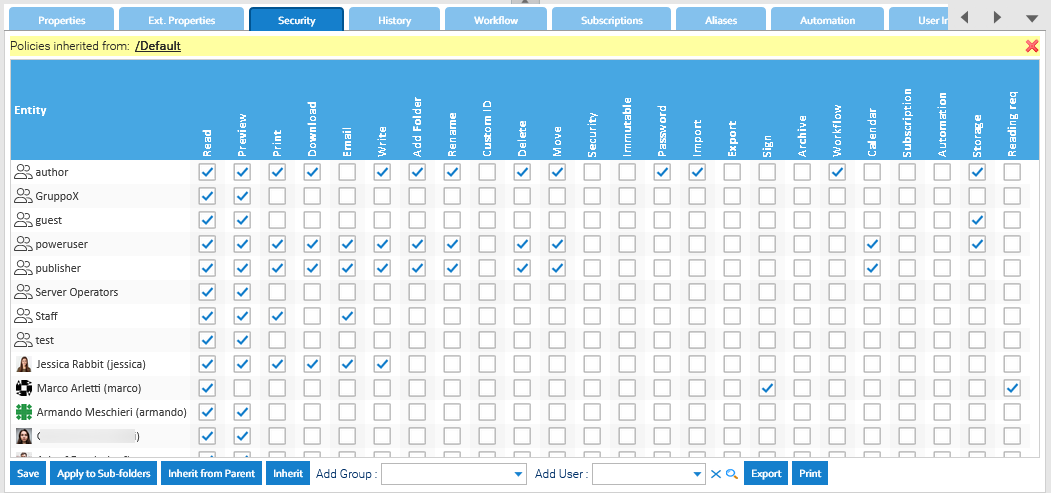Setting up folder's security policies
If you have the Security permission in a folder, you can access the Security tab of the details panel.
Here you can see a grid in which you can grant / revoke permissions to groups and users.
To grant / revoke a single permission, just check / uncheck the corresponding checkbox.
To add a new security entity use Add Group or Add User list boxes, while to drop an element right-click on the name and press Delete or just revoke the Read permission.
If you want to make your changes persistent in the current folder, you have to press the Apply Rights button and if you want to propagate these settings to all child folders, press Apply to Sub-folders.
This is the complete list of the permissions:
- Read: the folder can be accessed
- Preview: the documents' content can be viewed in the interface directly
- Print: the documents can be printed
- Download: the documents can be downloaded. If false, the documents can only be viewed through the preview
- Email: the documents can be forwarded by email
- Write: you can alter the document's metadata and perform the check-in / check-out
- Add Folder: new folders can be created inside this one
- Security: you can handle the security policies
- Immutable: the user can make immutable the documents contained in the folder
- Password: the user can protect the documents with a password
- Delete: the delete option is enabled
- Move: the documents can be moved into another folder
- Rename: you can change the document's filename
- Custom ID: you can edit the custom ID
- Revision: you can edit the revision
- Import: the user can massively import files(eg: import from zip, import with DropSpot)
- Export: the user can export the folder's content as a .zip archive
- Sign: the documents can be digitally signed
- Archive: you can archive a selection of documents or put them in an export archive
- Workflow: the user can start a workflow on a selection of documents
- Subscription: the user can subscribe other users to the alerts of the folder and/or a selection of documents
- Automation: the user can handle the automation in the folder
- Storage: the user can change the storage setting of the folder
- Reading request: the user can send reading requests
Admins can do everything
The users in the admin group always have full permissions in all the folders.
Inherit security policies from another folder
Sometimes you want to replicate the security policies of another folder, to do so it is sufficient to click on Inherit Rights. A popup window will allow you to choose a folder from which the permissions will be inherited. Please select a folder there and confirm.
After this, the current folder maintains a 'link' to the other one you have chosen. Please note that now every time you change the security policies in the referenced folder, the changes will be automatically replicated here.
If you want to 'unlink' the folder, just click on Apply Rights and all the security policies you see will be saved locally.