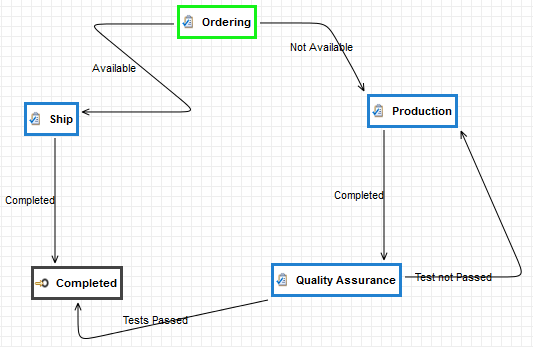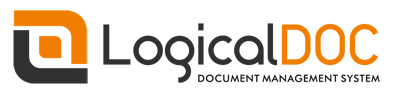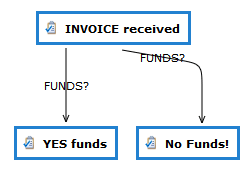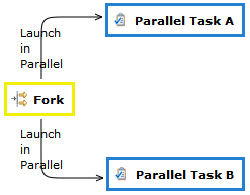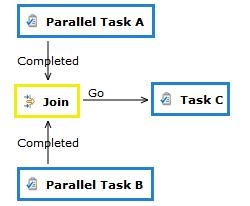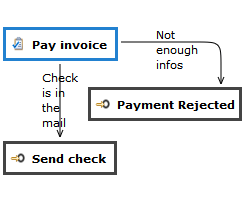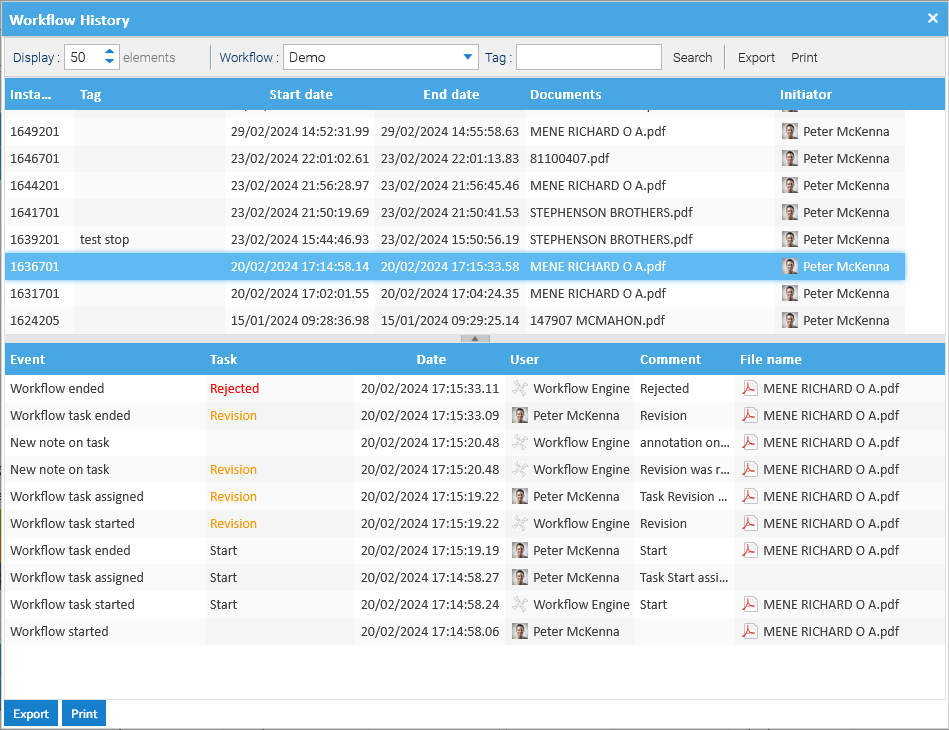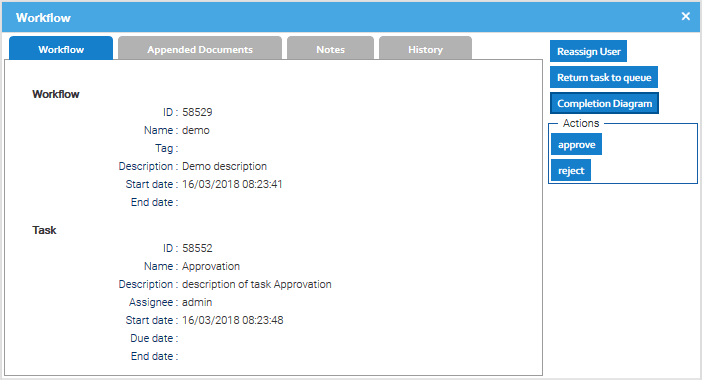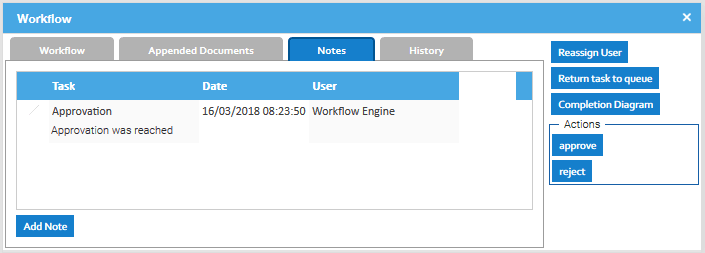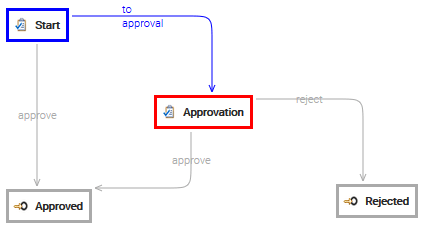| Name |
Methods |
Description |
| nl |
|
represents the new line |
| product |
|
name of the product |
| locale |
|
current locale |
| CURRENT_DATE |
|
current date |
| candidates |
|
list of the current task's candidate users |
| documents |
|
list of the attached documents |
| task |
|
the current task |
| taskName |
|
name of the current task |
| initiator |
|
the user that started the worflow |
| workflow |
|
name of the workflow |
| processId |
|
identifier of the current process |
| definitionId |
|
identifier of the process definition |
| tenantId |
|
identifier of the current tenant |
| actions |
|
list of possible actions(transitions) declared for the current task |
| assignee |
|
user assigned to the current task |
| DateTool |
format(Date date, boolean time)
|
formats a date for the current locale optionally including the time |
| I18N |
format(String key, String value)
|
prints the translation of a key and expands one optional value |
| format(String key, String value1, String value2) |
prints the translation of a key and expands 2 optional values |
| format(String key, String value1, String value2, String value3) |
prints the translation of a key and expands 3 optional values |
| format(String key, String value1, String value2, String value3, String value4) |
prints the translation of a key and expands 4 optional values |
| format(String key, String value1, String value2, String value3, String value4, String value 5) |
prints the translation of a key and expands 5 optional values |
| format(String key, String[] values) |
prints the translation of a key and expands an array of optional values |
| DocTool |
downloadUrl(long docId) |
prints the download Url for the given document's id |
| downloadUrl(Document doc) |
prints the download Url for the given document |
| downloadUrl(History history) |
prints the download Url for the given event |
| downloadTicket(long docId, boolean pdfConversion, Integer expireHours, Date expireDate) |
creates and prints the a download ticket for the given document or it's PDF conversion |
| displayUrl(long tenantId, long docId) |
prints the display Url for the given document's id |
| displayUrl(Document doc) |
prints the display Url for the given document |
| displayUrl(History history) |
prints the display Url for the given event |
| store(Document doc) |
stores a document |
| store(Document doc, String username) |
stores a document in the name of the given user |
| move(Document doc, String targetPath, String username) |
moves a document in a target path |
| copy(Document doc, String targetPath, String username) |
copies a document in a target path |
| Folder createPath(Document doc, String targetPath) |
creates a path, if the path is relative it is computed from the document's folder. Returns the created folder |
| Document convert(Document doc, String format, Sring username) |
converts a document into a different format in the name of the given user. Returns the created document |
| displayFileSize(Long size) |
prints a formatted file size |
| getPath(Document doc) |
prints the path of the given document |
| FolderTool |
displayUrl(long tenantId, long folderId) |
prints the display Url for the given folder's id |
| displayUrl(Folder folder) |
prints the display Url for the given folder |
| displayUrl(FolderHistory history) |
prints the display Url for the given event |
| getPath(Long folderId) |
prints the path of the given folder |
| ClassTool |
Object newInstance(String classname) |
instanciates the given class. Returns the created instance |
| SystemTool |
exec(String commandline) |
executes a given command |
| exec(String commandline, String path) |
executes a given command from a specific path |
| execGetOutput(String commandline) |
executes a given command and returns the output |
| execGetOutput(String commandline, String path) |
executes a given command from a specific path and returns the output |
| log |
print(String message) |
prints a message in the system output |
| debug(String message) |
prints a debug message in the log file |
| info(String message) |
prints an informative message in the log file |
| warn(String message) |
prints a warning message in the log file |
| error(String message) |
prints an error message in the log file |
| WorkflowTool |
complete(Task task, String transition) |
completes a task with the given transition |
| claim(Task task, String username) |
claims a task for the given user |
| completeUrl(Task task, String transition, User user) |
prints the Url to complete the task with a specific transition |
| claimUrl(Task task, User user) |
prints the Url to claim a task for a specific user |
| addNote(Task task, String note) |
adds a new note on the given task instance |
| getHistories(String processId, String eventName) |
gets the list of events of a given process instance, you can optionally filter for a given event name('task.start', 'task.end', ...) |
| getLastHistory(String processId, String eventName) |
gets the last event of a given process instance, you can optionally filter for a given event name('task.start', 'task.end', ...) |
| MailTool |
sendDocuments(Collection<Document> documents, String from, String to, String subject, String message) |
sends a collection of documents by email to a recipient |
sendDocuments(Collection<Document> documents, String from, Collection<String> to, String subject,
String message) |
sends a collection of documents by email to a set of recipients |
| sendDocument(Document document, String from, String to, String subject, String message) |
sends a document by email to a recipient |
| sendDocument(Document document, String from, Collection<String> to, String subject, String message) |
sends a document by email to a set of recipients |
| sendMessage(long tenantId, String from, String to, String subject, String message) |
sends an email to a recipient |
| sendMessage(long tenantId, String from, Collection<String> to, String subject, String message) |
sends an email to a set of recipients |
| BarcodeTool |
extract(Document doc, String possibleFormats) |
extracts the barcodes inside a given document, you can optionally filter by format("CODE_39,EAN_8") |
| extract(String filePath, String tenant, String possibleFormats) |
extracts the barcodes inside a given file, you can optionally filter by format("CODE_39,EAN_8") |
| extractBarcode(Document doc, String possibleFormats) |
extracts the first barcode inside a given document, you can optionally filter by format("CODE_39,EAN_8") |
| extractBarcode(String filePath, String tenant, String possibleFormats) |
extracts the first barcode inside a given file, you can optionally filter by format("CODE_39,EAN_8") |