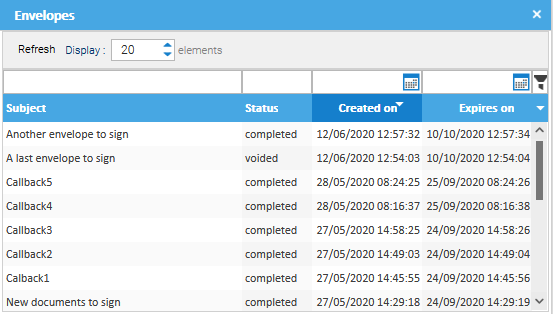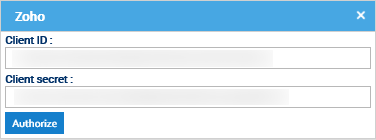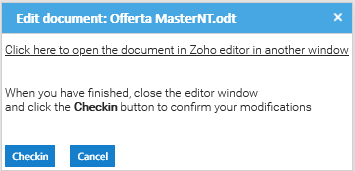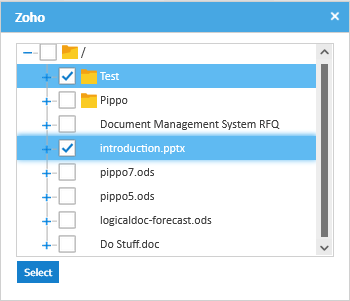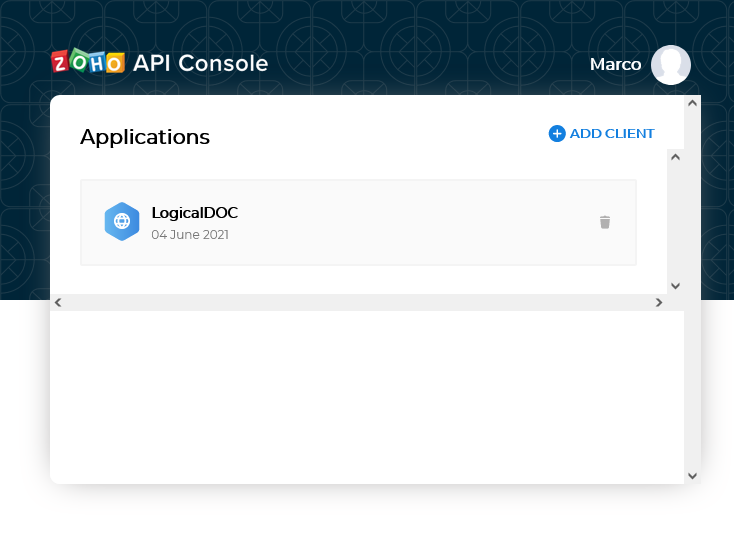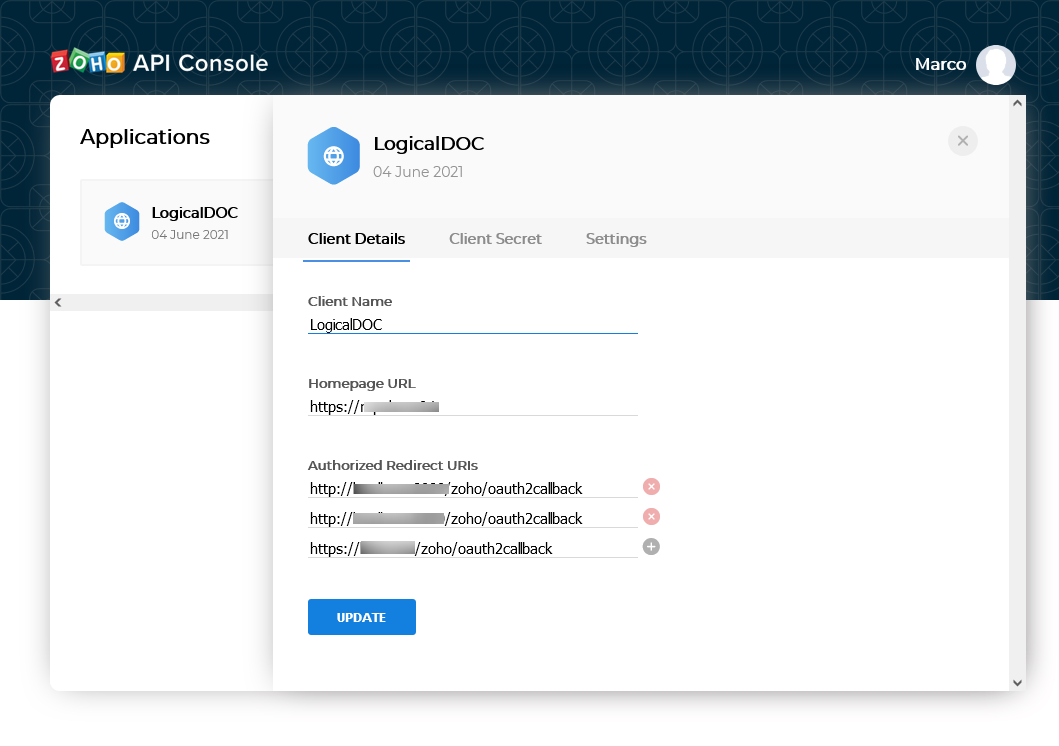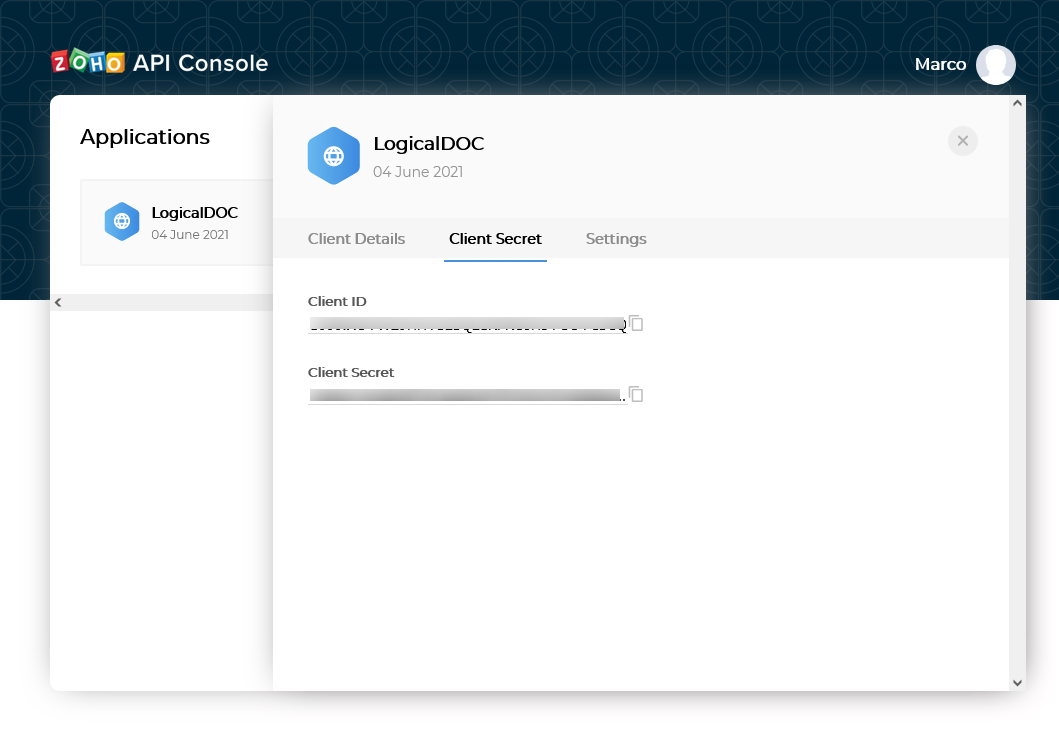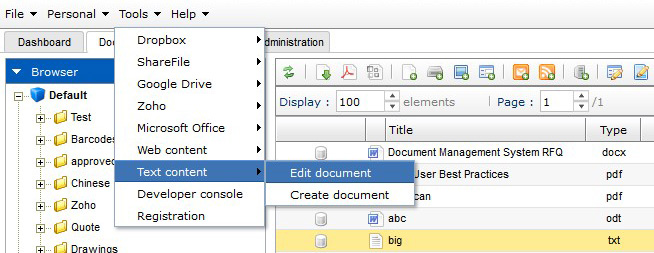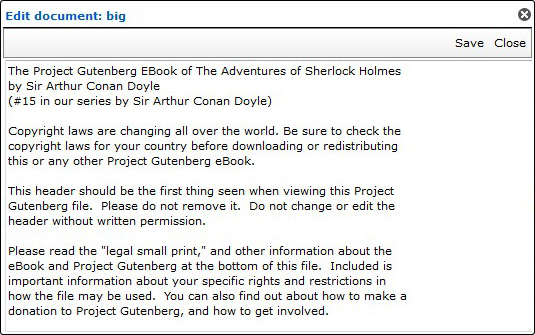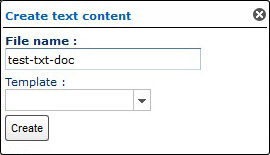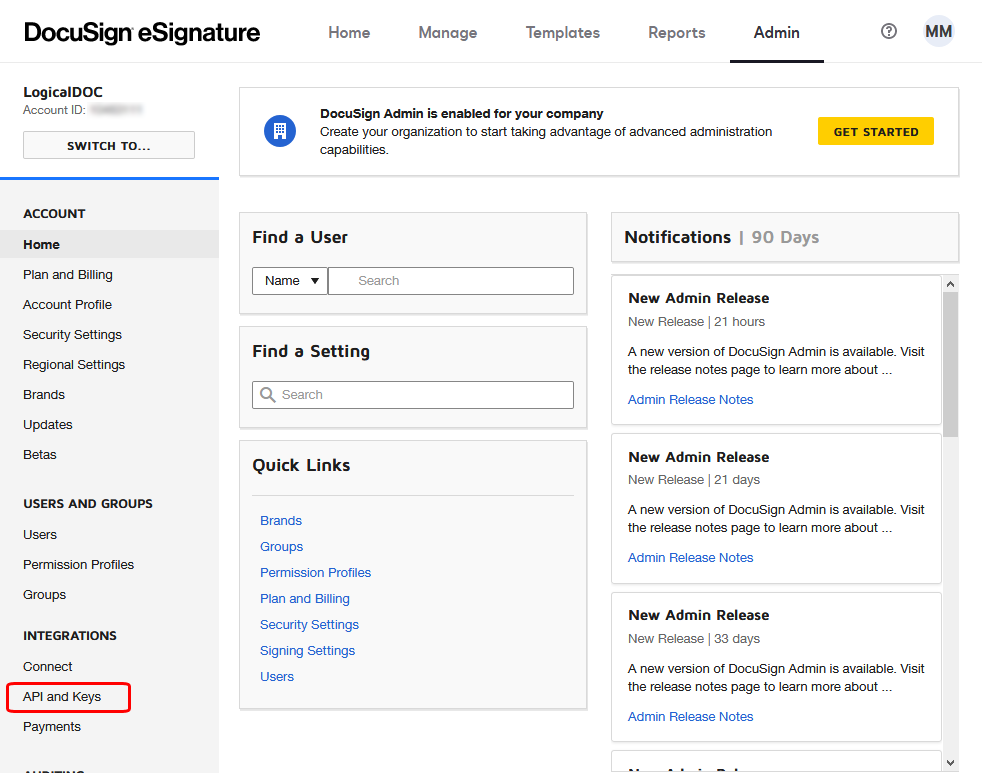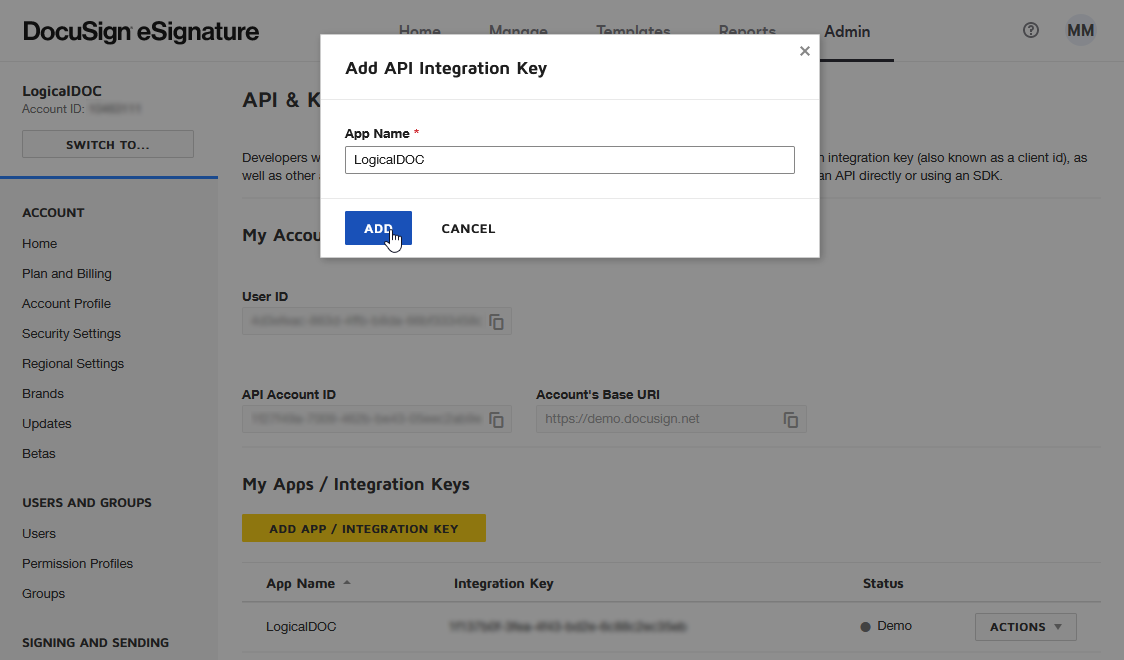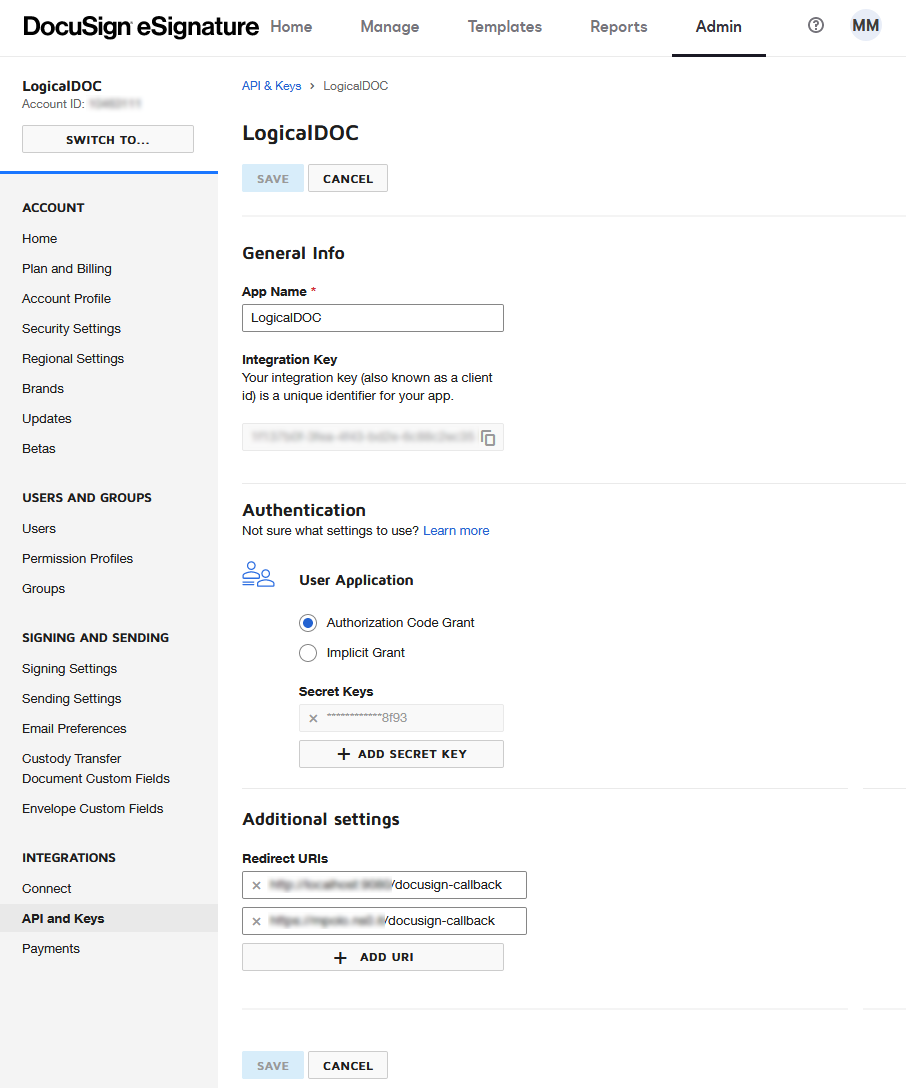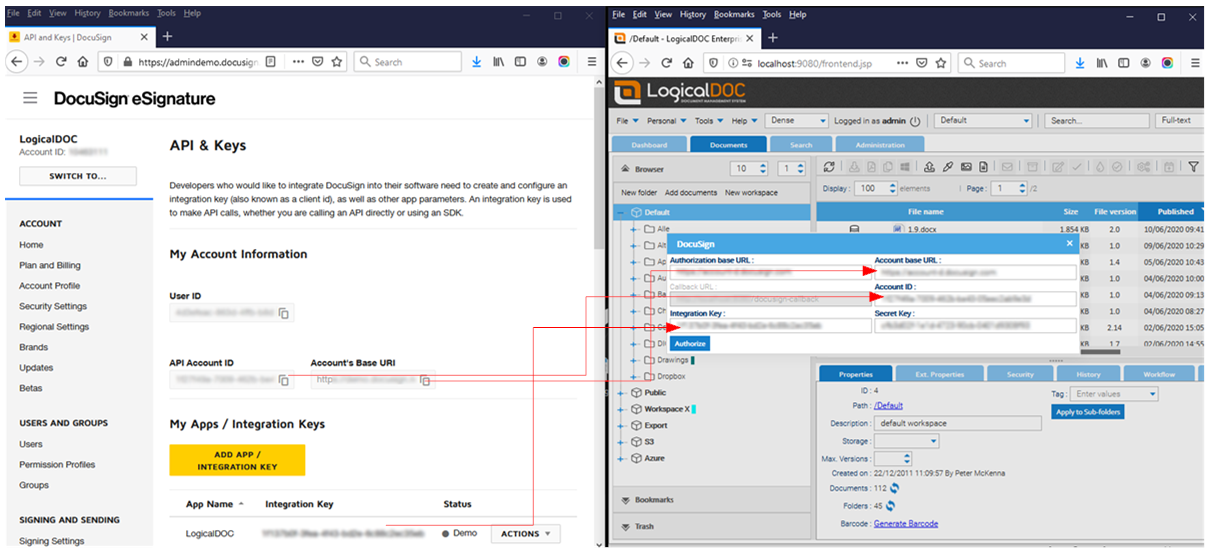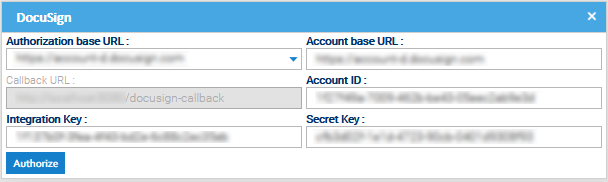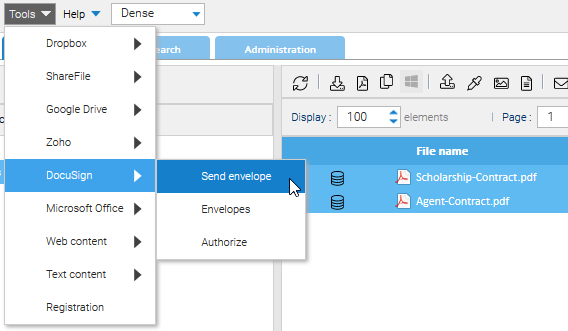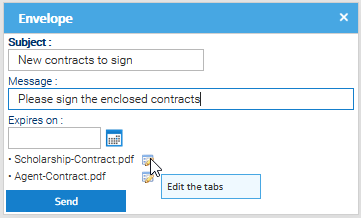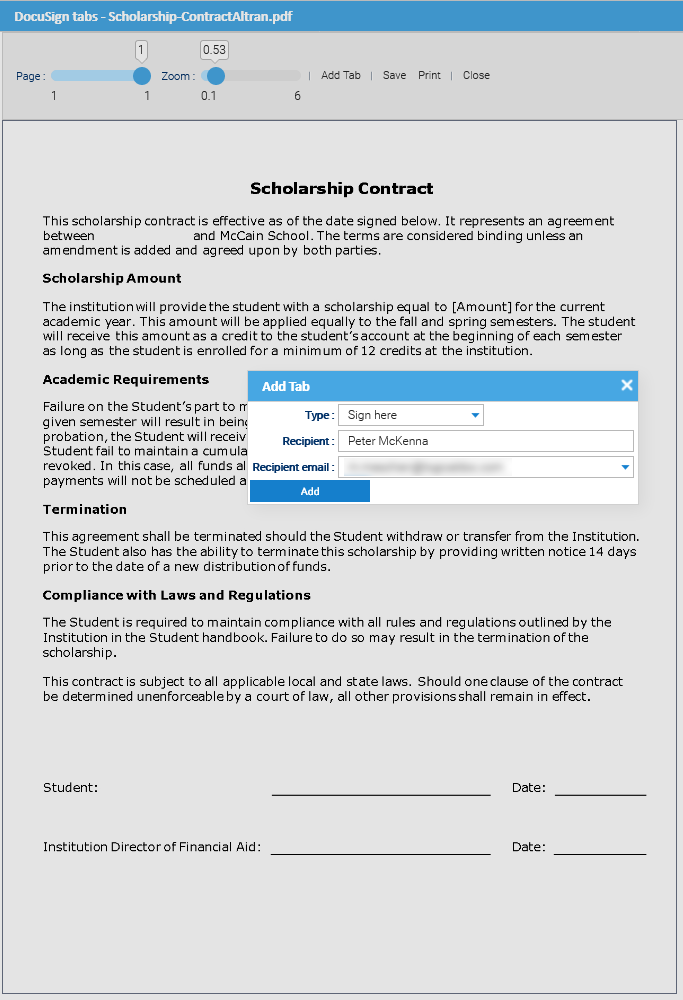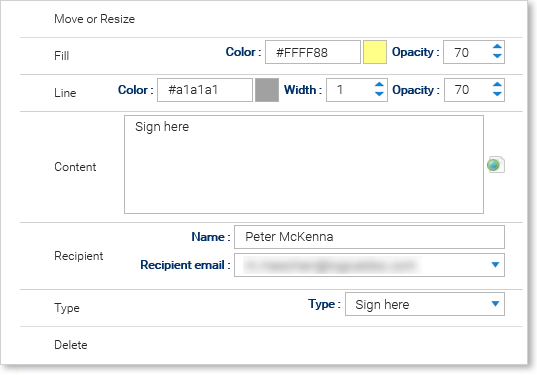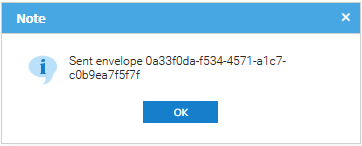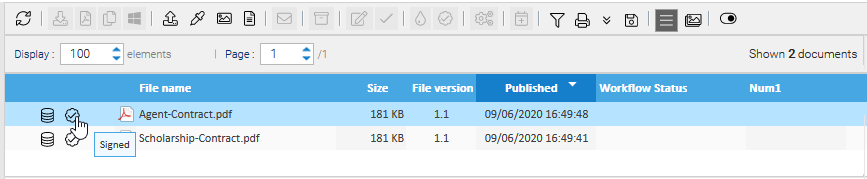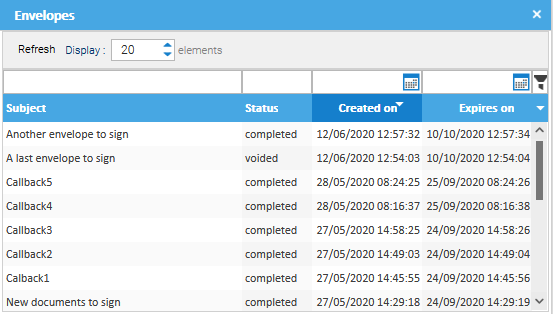DocuSign
 DocuSign allows organizations to manage electronic agreements and offers eSignature, a way to sign electronically on different devices. Signatures processed by DocuSign are compliant with the US ESIGN Act and the European Union's eIDAS regulation, including EU Advanced and EU Qualified Signatures.
DocuSign allows organizations to manage electronic agreements and offers eSignature, a way to sign electronically on different devices. Signatures processed by DocuSign are compliant with the US ESIGN Act and the European Union's eIDAS regulation, including EU Advanced and EU Qualified Signatures.
DocuSign integration appears in LogicalDOC as an entry in the Tools menu when whatever folder is selected.
The first time you want to use DocuSign from within LogicalDOC, you have to properly configure the DocuSign API in your account and authorize LogicaDOC, please read the guide Configuring DocuSign API access
Authorize
Anytime you want to start working with DocuSign, remember to open the menu Tools > DocuSign > Authorize
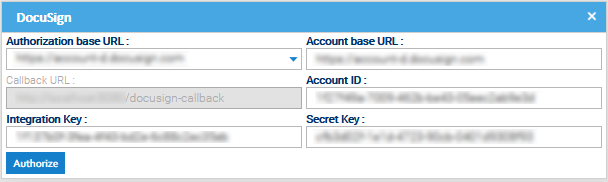
Send an envelope
Each time you want to sign an agreement, you have to include it in an envelope. This is the way DocuSign works and an envelope can include one or more files.
So select the files you want to share with the signers and click on Tools > DocuSign > Send envelope
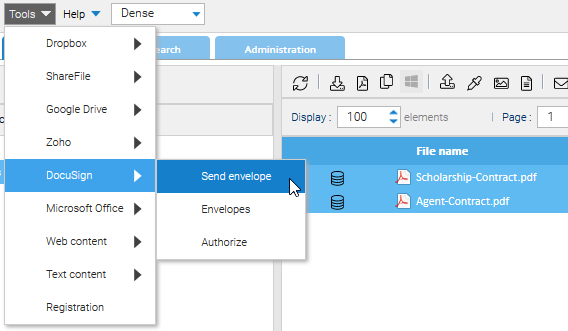
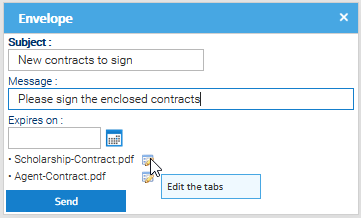
In the dialog box put the Subject that will be used in the notification email and optionally a brief Message.
Prepare the tabs
Before being able to send the envelope, you need to prepare each document inserting what DocuSign calls Tabs. A tab is a place where a specific information has to be filled. You may have tabs of different type but the most important one is the Sign Here that collects the signature. In LogicalDOC a tab is modeled with an annotation of a special type.
In order to prepare the documents, click on the Edit the tabs icons.
You click on Add Tab to put another tab in the document and then you position it to the right place. It is very similar to putting annotations but here for every annotation you can specify the name and e-mail address of the signer.
You can then move and modify already existing tabs by right clicking over them.
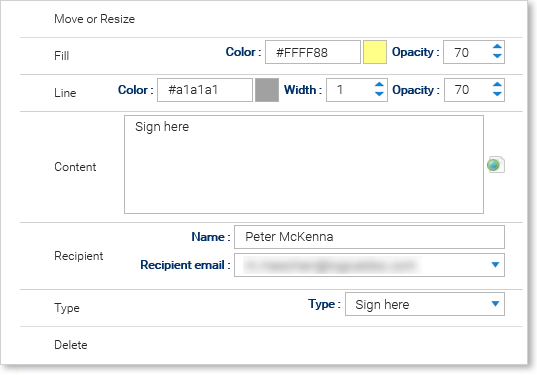
Once you completed the positioning of your tabs, click on Save and then on Close.
Revise and send
Once all your files has been prepared and you placed all the needed tabs, click on Send button of the envelope's dialog box.
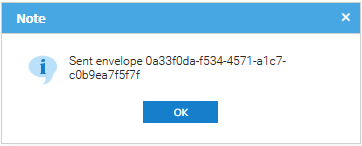
The envelope with all the enclosed agreements has been sent to DocuSign and the unique identifier is returned to you. All the signers will be notified by DocuSign and invited to sign the agreements. Please note that now your files in LogicalDOC are marked as checked out.
Callback from DocuSign
When all the agreements are signed by the signers, DocuSign closes the envelope and notifies LogicalDOC. When this happen, your files will be updated with their signer counterpart.
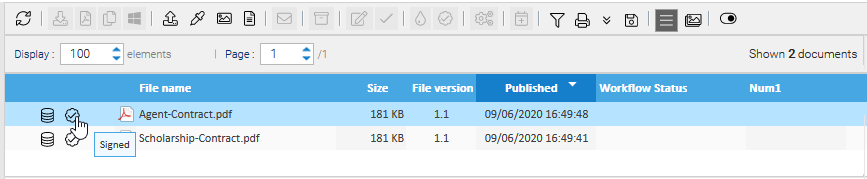
Click on the Signed icon to download the signed agreement
Direct Callback and Polling
DocuSign will be able to communicate with LogicalDOC directly only if you configure it to work with the HTTPS protocol and only if LogicalDOC is accessible over the Internet.
In any case the scheduled task Docusign Poller will try to periodically connect with your DocuSign account searching for closed envelopes to update the documents repository.
List envelopes
You can access the list of current and past envelopes associated with your DocuSign account by entering the menu Tools > DocuSign > Envelopes.