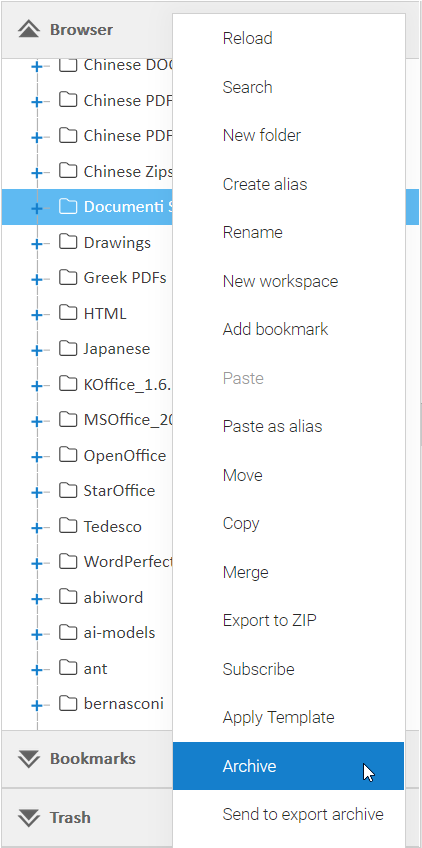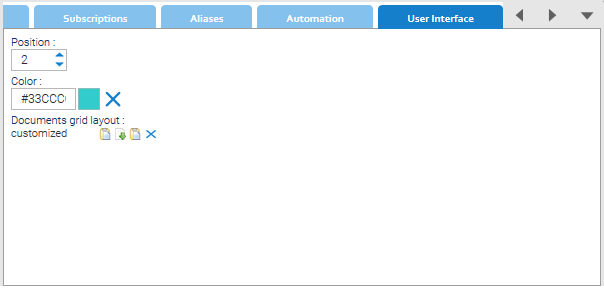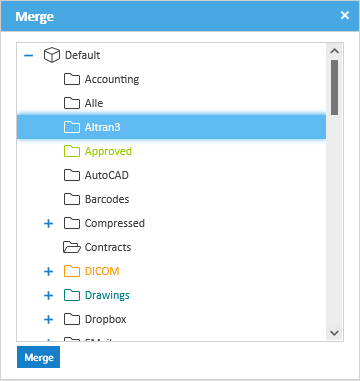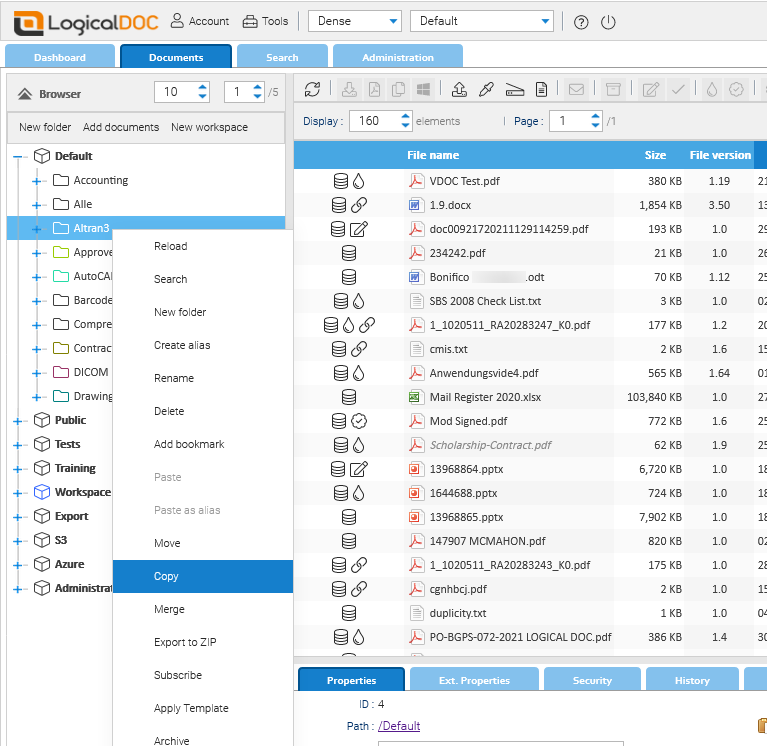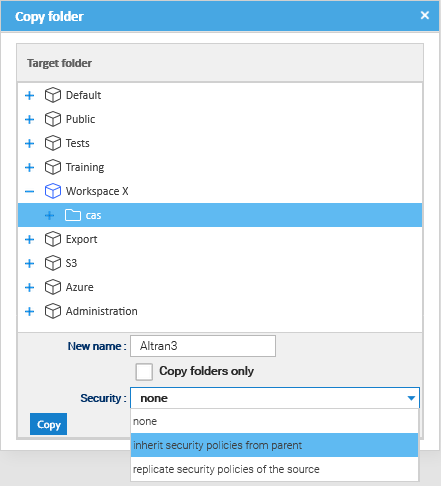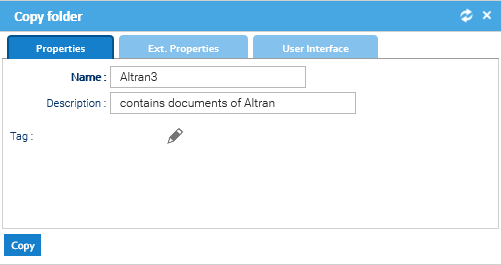Folder Alias
A Folder Alias is like a shortcut that you can create in a node of the folders tree to point to another folder stored somewhere else.
Creating an Alias
Just select a folder where you have the permission to create new items, right-click on it and select Create alias
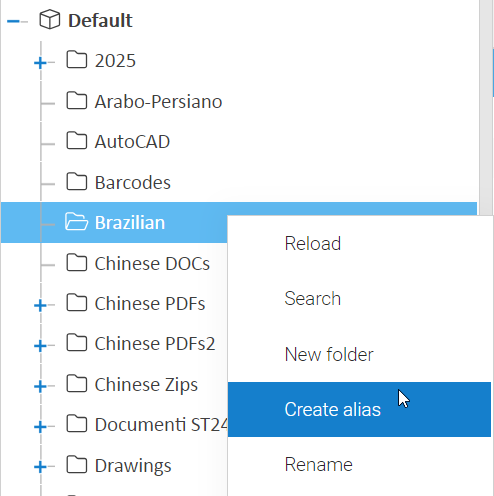
Then the system will ask you to select the referenced folder, choose it and confirm.
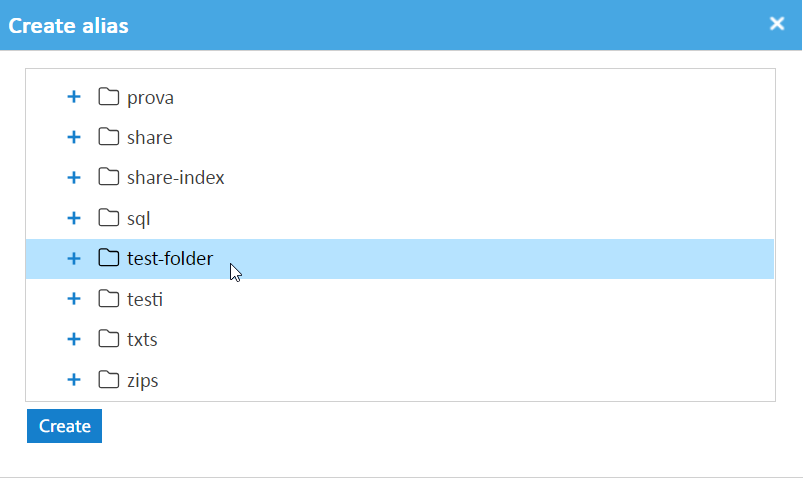
The referenced folder will appear now under the selected node as a new element. The alias is not a copy but just a weak reference and the user can do on it all the actions he is granted in the referenced folder.
This is particularly useful when you want to grant access to a nested folder to a group of users that cannot enter the original tree. In cases like this, you will create proper aliases in a location where those users can access.
When a folder has aliases pointing to it, they are also listed in the Aliases section of the details panel.