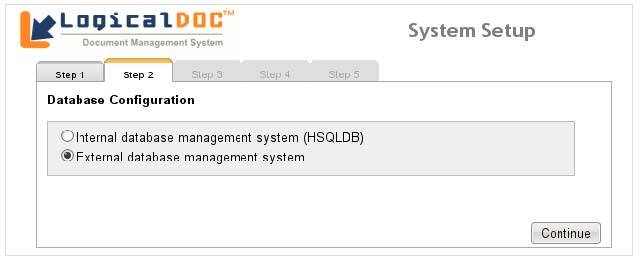Install from Command line
The Linux setup is: logicaldoc-cross-platform-installer-<ver>.jar
Download it and execute the following commands command from command line:
$ unzip logicaldoc-cross-platform-installer-<rel>.jar -d tmp
$ mkdir /LogicalDOC
$ tar -zxf tmp/LogicalDOCJex.tar.gz -C /LogicalDOC
$ chmod u+x /LogicalDOC/bin/*.sh
$ chmod u+x /LogicalDOC/tomcat/bin/*.sh
$ chmod u+x /LogicalDOC/ant/bin/*
$ cd /LogicalDOC/tomcat/webapps/
$ unzip root.zip -d ROOT
At this point you have a complete LogicalDOC distribution in the directory /LogicalDOC.
Now enter the directory /LogicalDOC/bin and /LogicalDOC/conf and where needed adjust the paths in shell scripts(.sh) and configuration files(.properties): find the placeholdes LDOCHOME and replace with the installation path. This activity is normally performed by the graphical setup, so in this case you have to do it by hand.
Start the execution using this command:
$ /LogicalDOC/bin/logicaldoc.sh start
After that, LogicalDOC is in execution and you have to perform the first setup, just point your browser to: http://localhost:8080/setup
If the browsers ask you the credentials, use admin / admin to access to the
Web Setup Procedure.
In the first step, select the repository folder as follows:

When you are asked to choose the database, select the External Database:
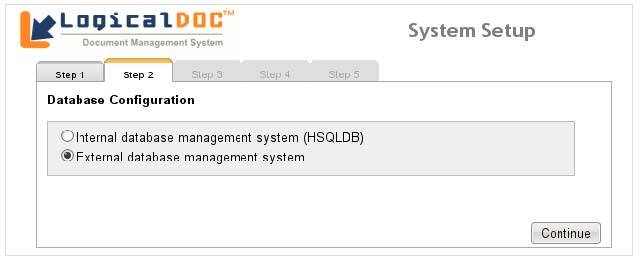
Than in the next panel, insert your connection parameters and in particular use logicaldoc as user and database schema and digit your password as specified earlier during database account creation.
Post-installation
To start LogicalDOC at server bootstrap you need to copy the startup script into your system initialization directory so execute the command:
$ cp /LogicalDOC/bin/logicaldoc /etc/init.d
Then edit the file /etc/init.d/logicaldoc adjusting the paths.
Save the file and execute the commands:
$ chkconfig --add logicaldoc
$ /etc/init.d/logicaldoc start
Now you can access the program using the browser, pointing it to http://localhost:8080/. Use the account admin with password admin to enter the first time.