Lavorare con le Attività
Per aggiungere una nuova attività nel tuo modello di workflow, fare clic sul pulsante Aggiungi attività nella barra degli strumenti e un nuovo rettangolo verrà visualizzato nel pannello di disegno. Per impostazione predefinita, si tratta di un rettangolo blu, se si vuole rendere questo la vostra attività iniziale, basta fare doppio clic su di essa e selezionare la voce Stato Iniziale, il colore diventa verde.
Per modificare altre proprietà fare doppio clic sull'attività e selezionare la voce Modifica.
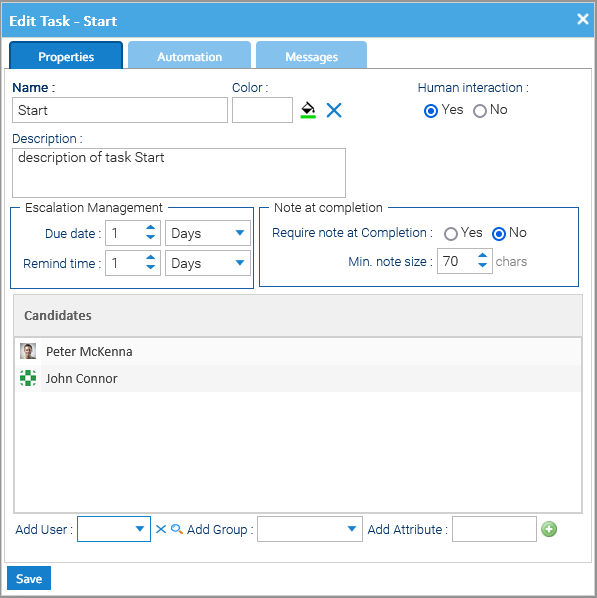
Un'attività può o meno richiedere interazione umana, a seconda di quello che imposti in Interazione umana. In tal caso, all'interno della sezione Candidati è possibile assegnare staticamente l'attività a utenti e/o gruppi selezionandoli negli elenchi Utente e Gruppo. Quando si seleziona un utente o un gruppo si vedrà il medesimo figurare nella lista dei candidati. Per rimuovere un candidato, selezionare l'elemento e poi cliccare sul pulsante Rimuovi. Fare clic sul pulsante Salva per chiudere la finestra confermando tutte le impostazioni. Ricorda che ciascuno dei candidati può possedere l'attività e sarà avvisato quando questa dovrà essere completata, ma solo uno di loro potrà effettivamente acquisire l'attività e completare il lavoro. Se si definisce un solo candidato, questo acquisirà automaticamente l'attività.
Gestione Notifiche
Così come il nome e la descrizione, potete anche impostare una Gestione Notifiche, che è composta da:
- Durata: la durata massima attività
- Frequenza sollecito: definisce la frequenza di sollecito con cui notificare l'utente che non completa il lavoro entro la durata massima
Nota al Completamento
Potrebbe essere necessario che l'utente lasci una nota quando l'attività è stata completata, in questo caso è necessario abilitare il flag Richiede nota al completamento e, facoltativamente, specificare una dimensione minima della nota.
Assegnamento dinamico
Invece di definire staticamente un insieme di utenti e gruppi come possibili proprietari di un'attività, è possibile implementare un'assegnazione dinamica in base ai metadati del documento(gli attributi estesi del documento attualmente impegnato nel flusso di lavoro). Nella sezione Partecipanti della finestra di dialogo del task, si trova un campo specifico Attributo, scrivi qui il nome di un attributo personalizzato di tipo utente, quindi clicca sull'icona con il più per aggiungere questo nella lista dei partecipanti. In fase di esecuzione LogicalDOC controllerà i documenti attualmente nel workflow, alla ricerca degli attributi specificati qui come partecipanti e aggiungerà gli utenti referenziarti come possibili proprietari dell'attività.
Attributo speciale per assegnamento dinamico
Automazione
Puoi eseguire la tua propria logica applicativa quando un'attività viene istanziata o assegnata, per fare questo apri la sezione Automazione e inserisci i tuoi script nelle apposite aree di testo.
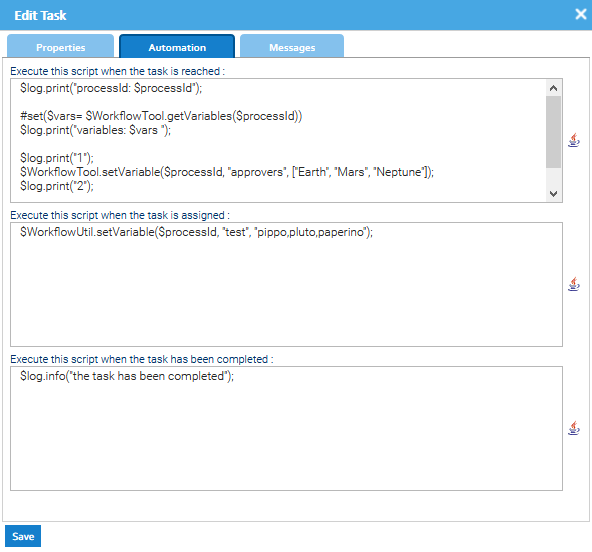
Dizionario disponibile per l'Automazione in questo contesto
| CONTESTO DI AUTOMAZIONE: WORKFLOW | ||
|---|---|---|
| Variabile | Classe Java | Descrizione |
| candidates | User | elenco degli utenti candidati dell'attività corrente |
| documents | Document | elenco dei documenti allegati |
| document | Document | primo elemento della lista documents |
| task | Task | l'attività corrente |
| taskName | String | nome dell'attività corrente |
| initiator | User | l'utente che ha lanciato il workflow |
| workflow | String | nome del workflow |
| processId | String | identificatore del processo corrente |
| definitionId | String | identificatore della definizione del processo |
| actions | List | lista di possibili azioni(transazioni) dichiarate per l'attività corrente |
| action | String | nome dell'azione(transizione) corrente, disponibile solo all'interno della transizione |
| assignee | User | utente assegnato all'attività corrente |
| errors | String | elenco da compilare con messaggi di errore (disponibile solo durante la validazione) |
Leggi il manuale dell'Automazione per maggiori informazioni.
Validazione
In questa sezione, puoi fornire uno script per eseguire le tue convalide. Utilizza l'elenco $errors per registrare tutti i messaggi di errore da restituire all'utente che ha tentato di completare l'attività. Se l'elenco $errors non è vuoto, l'attività non può essere completata.
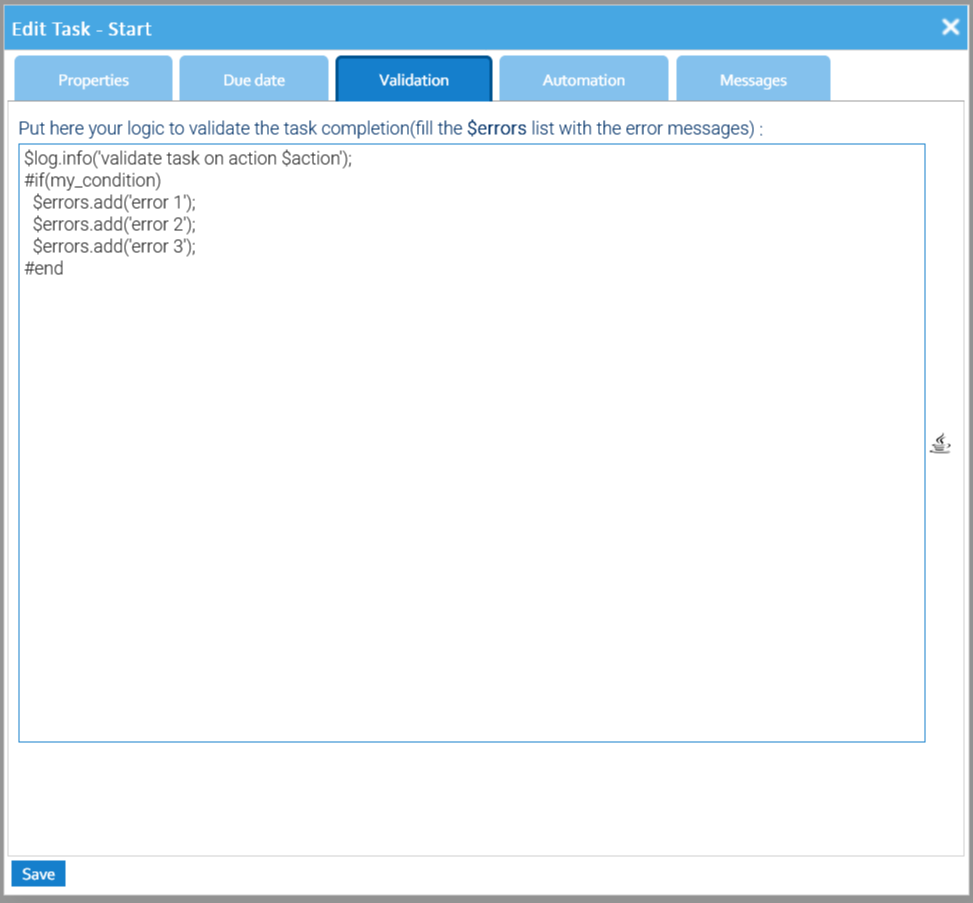
Dizionario disponibile per l'Automazione in questo contesto
| CONTESTO DI AUTOMAZIONE: WORKFLOW | ||
|---|---|---|
| Variabile | Classe Java | Descrizione |
| candidates | User | elenco degli utenti candidati dell'attività corrente |
| documents | Document | elenco dei documenti allegati |
| document | Document | primo elemento della lista documents |
| task | Task | l'attività corrente |
| taskName | String | nome dell'attività corrente |
| initiator | User | l'utente che ha lanciato il workflow |
| workflow | String | nome del workflow |
| processId | String | identificatore del processo corrente |
| definitionId | String | identificatore della definizione del processo |
| actions | List | lista di possibili azioni(transazioni) dichiarate per l'attività corrente |
| action | String | nome dell'azione(transizione) corrente, disponibile solo all'interno della transizione |
| assignee | User | utente assegnato all'attività corrente |
| errors | String | elenco da compilare con messaggi di errore (disponibile solo durante la validazione) |
Leggi il manuale dell'Automazione per maggiori informazioni.
Transizioni
Una volta che hai creato le attività è necessario definire le transizioni tra di esse; per fare questo, spostare il cursore vicino al confine del rettangolo dell'attività fino a visualizzare l'icona grigia di aggancio e poi trascinare e rilasciare la freccia sull'attività di destinazione desiderata. Ogni transizione deve avere un nome, ed è possibile modificarlo facendo doppio clic sull'etichetta.
Automazione
Puoi eseguire la tua propria logica applicativa quando una transizione viene scelta per fare questo apri la sezione Automazione e inserisci i tuoi script nell'apposita area di testo.
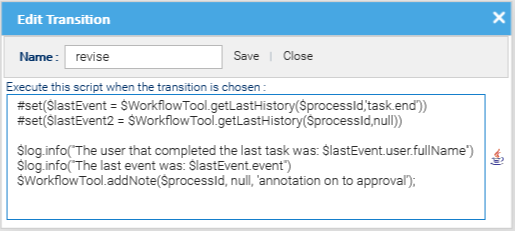
Dizionario disponibile per l'Automazione in questo contesto
| CONTESTO DI AUTOMAZIONE: WORKFLOW | ||
|---|---|---|
| Variabile | Classe Java | Descrizione |
| candidates | User | elenco degli utenti candidati dell'attività corrente |
| documents | Document | elenco dei documenti allegati |
| document | Document | primo elemento della lista documents |
| task | Task | l'attività corrente |
| taskName | String | nome dell'attività corrente |
| initiator | User | l'utente che ha lanciato il workflow |
| workflow | String | nome del workflow |
| processId | String | identificatore del processo corrente |
| definitionId | String | identificatore della definizione del processo |
| actions | List | lista di possibili azioni(transazioni) dichiarate per l'attività corrente |
| action | String | nome dell'azione(transizione) corrente, disponibile solo all'interno della transizione |
| assignee | User | utente assegnato all'attività corrente |
| errors | String | elenco da compilare con messaggi di errore (disponibile solo durante la validazione) |
Leggi il manuale dell'Automazione per maggiori informazioni.


