Diseñar un flujo de trabajo
Para añadir una nueva tarea en la plantilla de flujo de trabajo, haga clic en el botón Añadir Tarea en la barra de herramientas y un nuevo cuadrado aparece en el panel de diseño. De forma predeterminada es un cuadrado azul, si usted quiere que sea su tarea inicial, basta con hacer doble clic sobre él y seleccione el elemento Estado inicial, el color cambiará a verde.
Para cambiar más propiedades haga doble clic sobre la tarea y seleccione el elemento Editar.
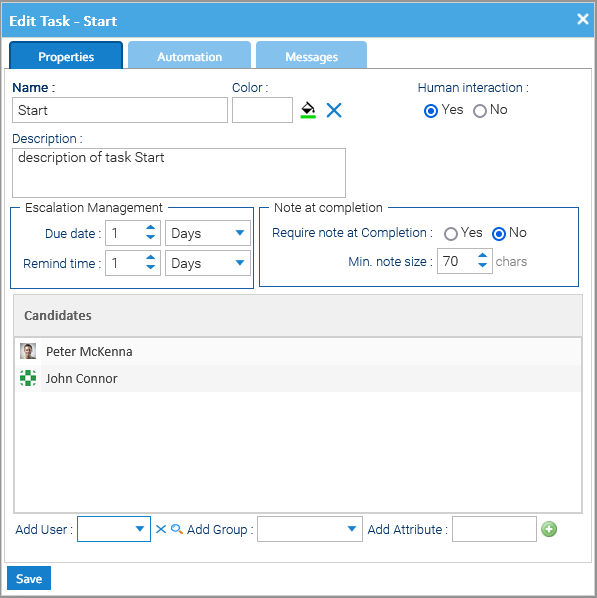
Una tarea puede o no requerir la interacción humana, en función de lo que se configura en Interacción humana. En este caso, dentro de la sección Candidatos puede asignar estáticamente la tarea a los usuarios y/o grupos, seleccionándolos en las listas desplegables Usuario y Grupo. Cuando seleccione un usuario o grupo, verá el mismo aparecer en la lista de participantes. Para eliminar un participante, seleccione el elemento y haga clic en el botón Remover. Haga clic en el botón Guardar para cerrar la ventana confirmando todos los ajustes. Por favor, tenga en cuenta que cada uno de los candidatos puede ser dueño de la tarea, así que todos serán notificados cuando la tarea se tiene que completar, pero solo uno de ellos será capaz de tomar la propiedad de la misma y hacer el trabajo. Si hay un solo candidato, él será automáticamente el propietario de la tarea.
Gestión de Escalada
Así como el nombre y la descripción, se puede establecer la Gestión de Escalada, que está compuesta por:
- Duración: la duración máxima de la tarea
- Recordatorio: define, después de que el tiempo ha caducado, cómo los usuarios involucrados serán recordados por correo electrónico para completar la tarea
Nota al finalizar
Puede solicitar al usuario que deje una nota cuando la tarea se haya completado; en este caso, debe habilitar la marca Requerir nota al finalizar y, opcionalmente, especificar un tamaño mínimo de nota.
Asignación dinámica
En lugar de definir estáticamente un conjunto de usuarios y grupos como posibles propietarios de una tarea, puede implementar una asignación dinámica basada sobre los metadatos del documento(los atributos extendidos del documento que participan actualmente en el flujo de trabajo). En la sección Participantes de la ventana de diálogo de la tarea se encuentra un campo específico Atributo, escriba aquí el nombre de un atributo personalizado de tipo usuario y pulse el icono más para añadir este en la lista de participantes. En tiempo de ejecución, LogicalDOC inspeccionará los documentos que participan actualmente al flujo de trabajo, a la búsqueda de los atributos especificados aquí como participantes y sumará a los usuarios referenciados como posibles propietarios de la tarea.
Atributo especial para la asignación dinámica
Automatización
Puede ejecutar su propia lógica aplicativa cuando la tarea se instancia o viene asignado un participante, para ello abra la ficha Automatización y escribe sus scripts en las áreas de texto respectivos.
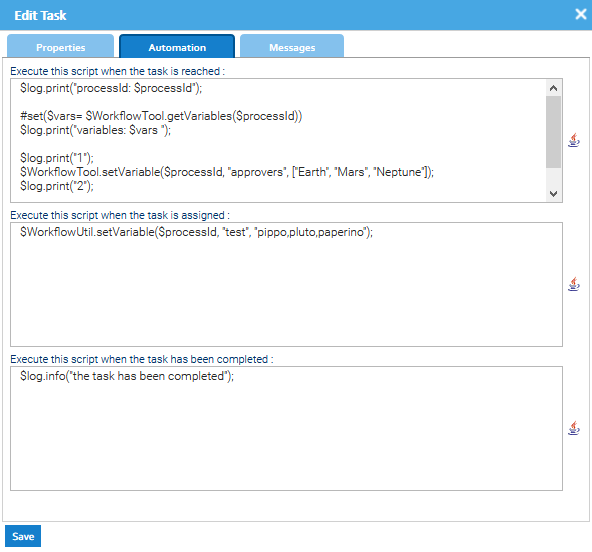
Diccionario disponible para la Automatización en este contexto.
| CONTEXTO DE AUTOMATIZACIÓN: FLUJO DE TRABAJO | ||
|---|---|---|
| Variable | Clase Java | Descripción |
| candidates | User | lista de usuarios candidatos de la tarea actual |
| documents | Document | lista de los documentos adjuntos |
| document | Document | primer elemento de la lista documents |
| task | Task | la tarea actual |
| taskName | String | nombre de la tarea actual |
| initiator | User | el usuario que inició el flujo de trabajo |
| workflow | String | nombre del flujo de trabajo |
| processId | String | identificador del proceso actual |
| definitionId | String | identificador de la definición del proceso |
| actions | List | lista de posibles acciones(transiciones) declaradas para la tarea actual |
| action | String | nombre de la acción(transición) actual, solo disponible dentro de la transición |
| assignee | User | usuario asignado a la tarea actual |
| errors | String | lista para llenar con mensajes de error (disponible solo durante la validación) |
| errors | String | list to fill with error messages (available during validation only) |
Lea el manual de la Automatización para más información.
Validación
En esta sección, puede proporcionar su script para realizar sus propias validaciones. Utilice la lista $errors para registrar todos los mensajes de error que se devolverán al usuario que intentó completar la tarea. Si la lista $errors no está vacía, la tarea no se podrá completar.
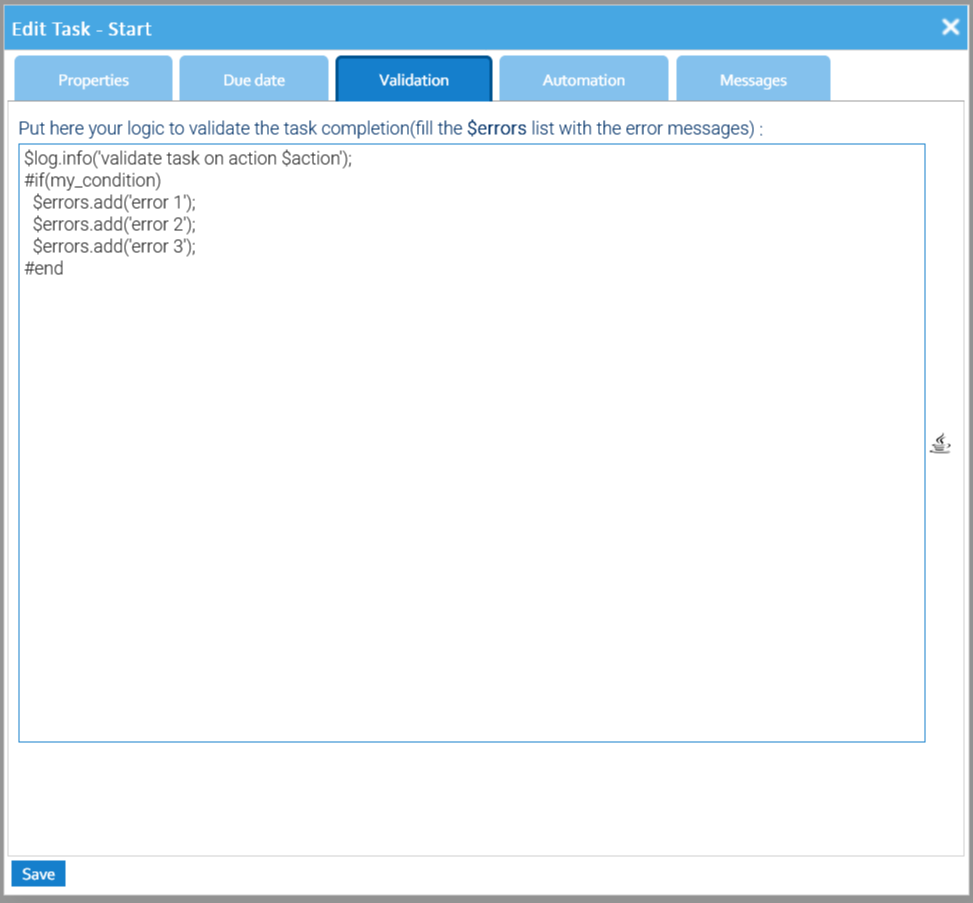
Diccionario disponible para la Automatización en este contexto.
| CONTEXTO DE AUTOMATIZACIÓN: FLUJO DE TRABAJO | ||
|---|---|---|
| Variable | Clase Java | Descripción |
| candidates | User | lista de usuarios candidatos de la tarea actual |
| documents | Document | lista de los documentos adjuntos |
| document | Document | primer elemento de la lista documents |
| task | Task | la tarea actual |
| taskName | String | nombre de la tarea actual |
| initiator | User | el usuario que inició el flujo de trabajo |
| workflow | String | nombre del flujo de trabajo |
| processId | String | identificador del proceso actual |
| definitionId | String | identificador de la definición del proceso |
| actions | List | lista de posibles acciones(transiciones) declaradas para la tarea actual |
| action | String | nombre de la acción(transición) actual, solo disponible dentro de la transición |
| assignee | User | usuario asignado a la tarea actual |
| errors | String | lista para llenar con mensajes de error (disponible solo durante la validación) |
| errors | String | list to fill with error messages (available during validation only) |
Lea el manual de la Automatización para más información.
Transiciones
Una vez que haya creado sus tareas, tiene que definir las transiciones entre ellas; para hacer eso, mueva el cursor cerca del borde del cuadrado de la tarea hasta que aparezca el icono de gancho y luego arrastrar y soltar la flecha a la tarea de destino deseada. Cada transición debe tener un nombre, y usted puede editarlo haciendo doble clic en la etiqueta.
Automatización
Puede ejecutar su propia lógica aplicativa cuando se elige la transición, para ello abra la ficha Automatización y escribe su script en el área de texto respectiva.
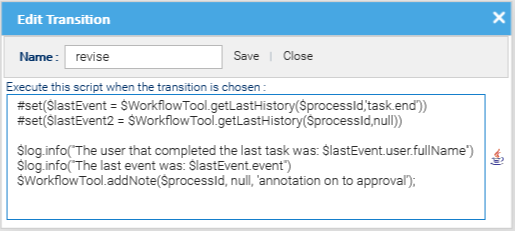
Diccionario disponible para la Automatización en este contexto.
| CONTEXTO DE AUTOMATIZACIÓN: FLUJO DE TRABAJO | ||
|---|---|---|
| Variable | Clase Java | Descripción |
| candidates | User | lista de usuarios candidatos de la tarea actual |
| documents | Document | lista de los documentos adjuntos |
| document | Document | primer elemento de la lista documents |
| task | Task | la tarea actual |
| taskName | String | nombre de la tarea actual |
| initiator | User | el usuario que inició el flujo de trabajo |
| workflow | String | nombre del flujo de trabajo |
| processId | String | identificador del proceso actual |
| definitionId | String | identificador de la definición del proceso |
| actions | List | lista de posibles acciones(transiciones) declaradas para la tarea actual |
| action | String | nombre de la acción(transición) actual, solo disponible dentro de la transición |
| assignee | User | usuario asignado a la tarea actual |
| errors | String | lista para llenar con mensajes de error (disponible solo durante la validación) |
| errors | String | list to fill with error messages (available during validation only) |
Lea el manual de la Automatización para más información.


