Configurare Google API
Puoi creare una connessione tra il tuo account Google e LogicalDOC. In questo modo, sarai in grado di utilizzare le applicazioni Google Cloud come Drive, Calendar e GMail dall'interno di LogicalDOC. Le applicazioni di terze parti possono comunicare con il tuo account Google tramite la Google API, ma è necessario eseguire una serie di azioni per impostare correttamente l'API e ottenere le credenziali.
1
Visita la console API di Google e crea un nuovo progetto
Accedi alla tua Google API Console e crea un nuovo progetto chiamato LogicalDOC.
Dopo aver effettuato l'accesso alla Google API Console, accedi al tuo account.
Una volta fatto ciò, verrai indirizzato all'API & Services Dashboard. Per procedere, dovrai creare un progetto o selezionarne uno già esistente.
Per creare un nuovo progetto, fai clic sull'opzione Create Project:
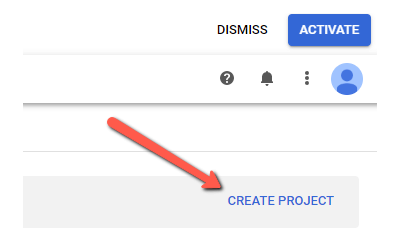
Quindi, configura il nuovo progetto e fai clic su Create quando hai finito:
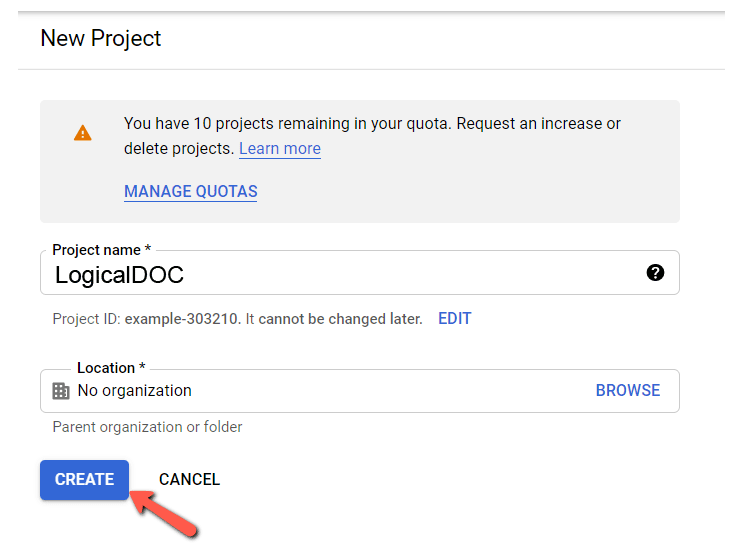
2
Abilita le API di Google
Assicurati di abilitare sia l'API di Google Drive che l'API di Google Calendar cliccando su ENABLE APIS AND SERVICES e scegliendo il servizi corretti:
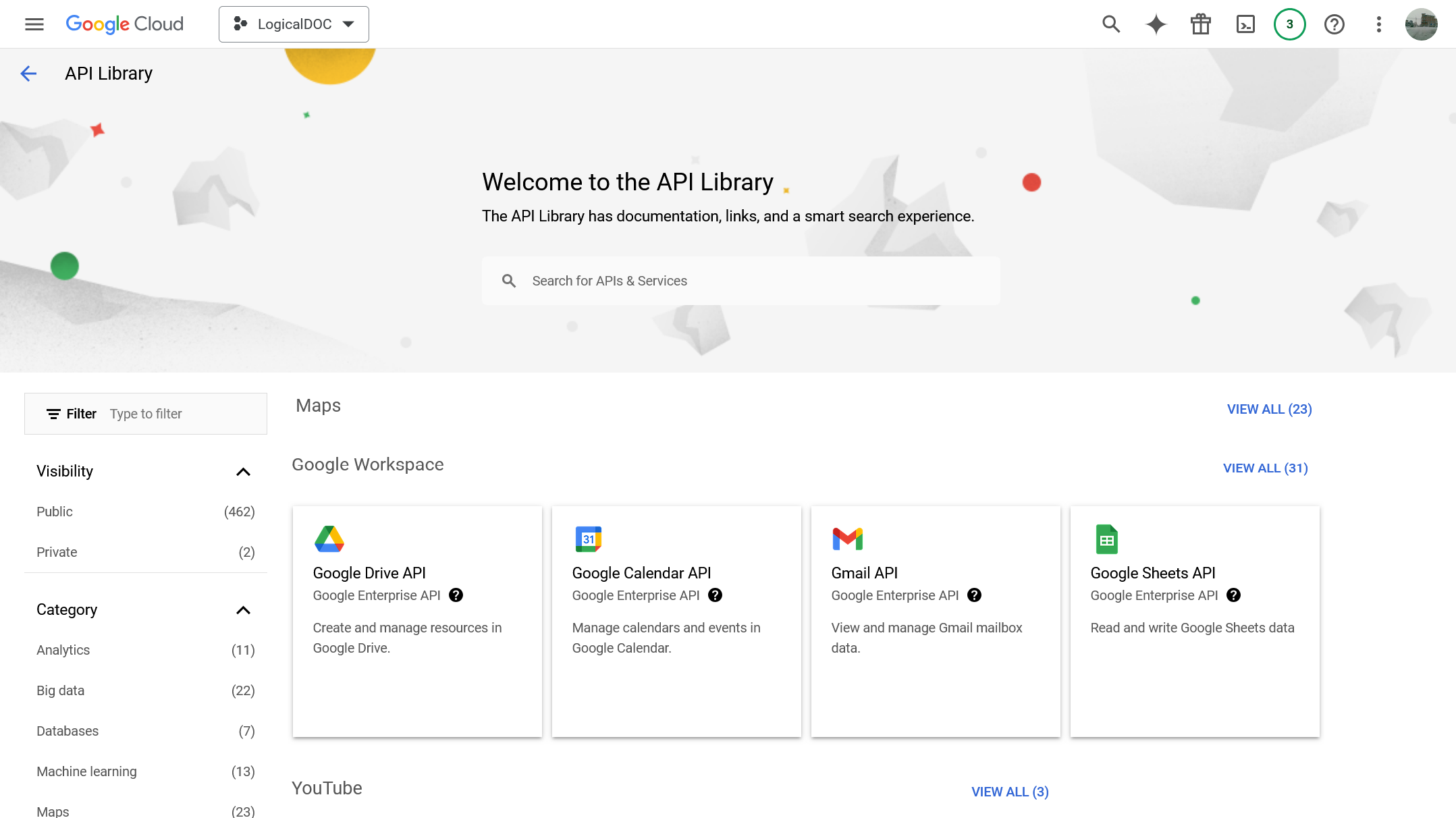
Poi abilitali:
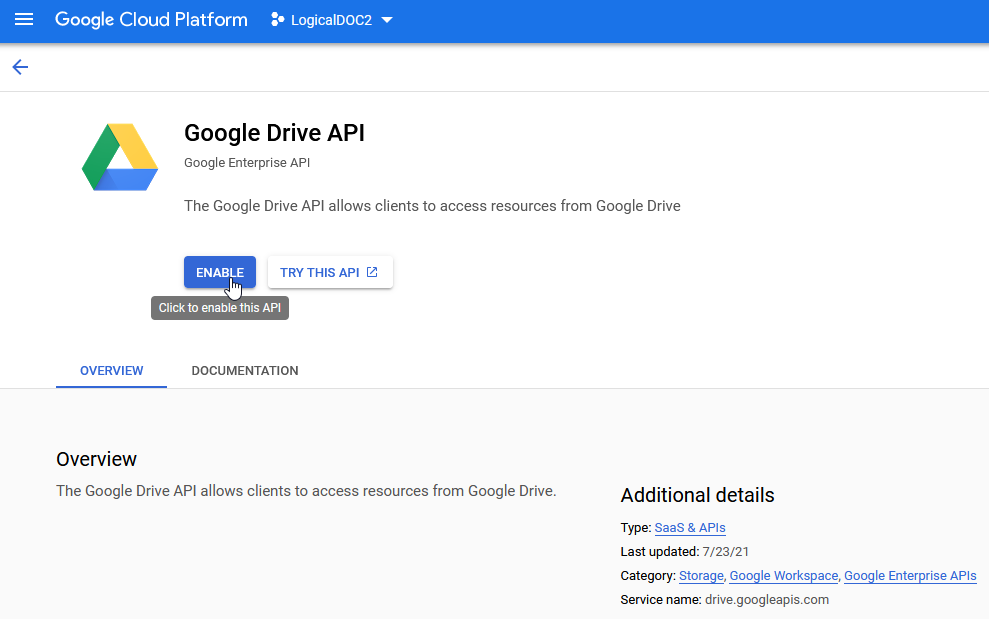
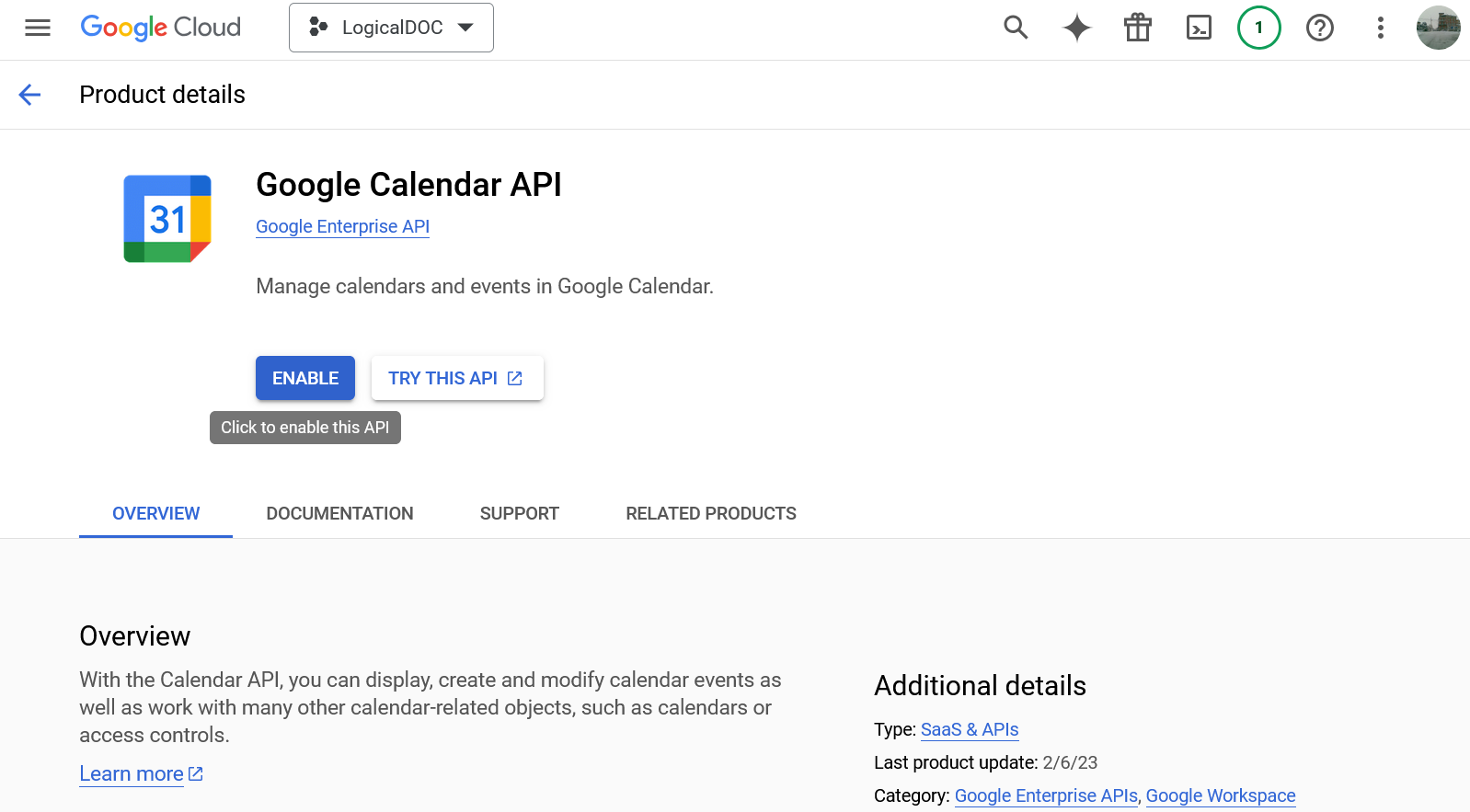
Affinché diventino servizi attivi:
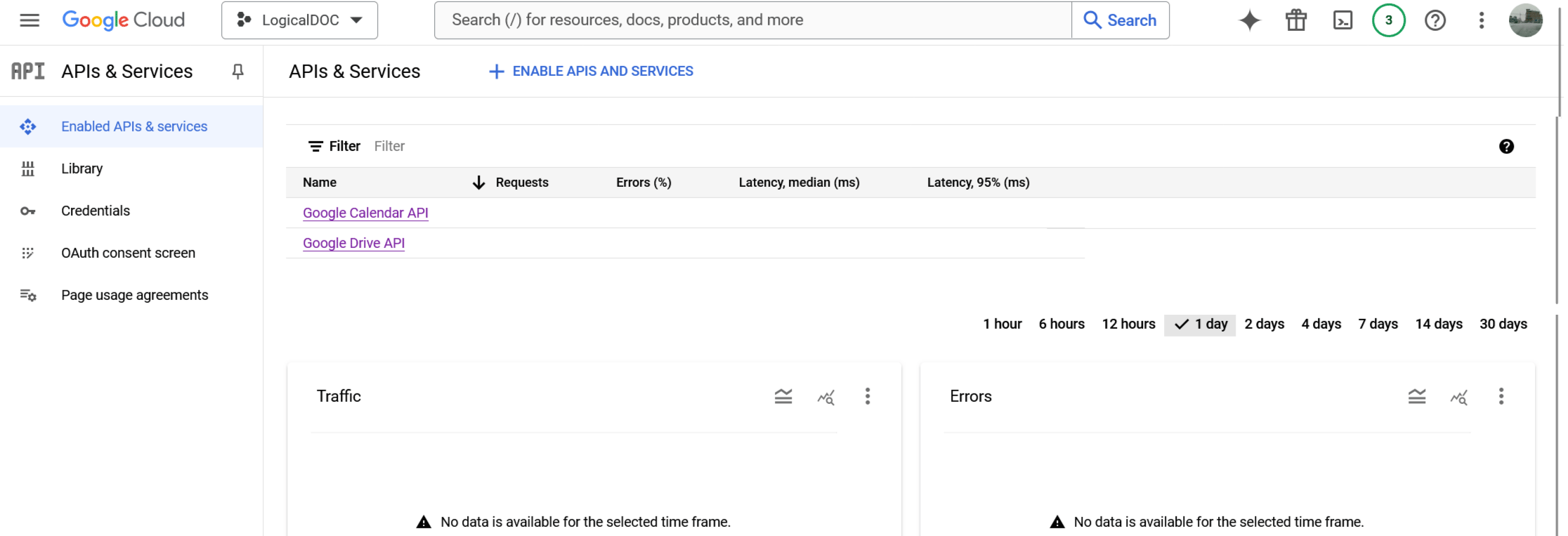
3
Imposta la schermata di consenso
A questo punto devi accedere alla sezione OAuth consent screen.
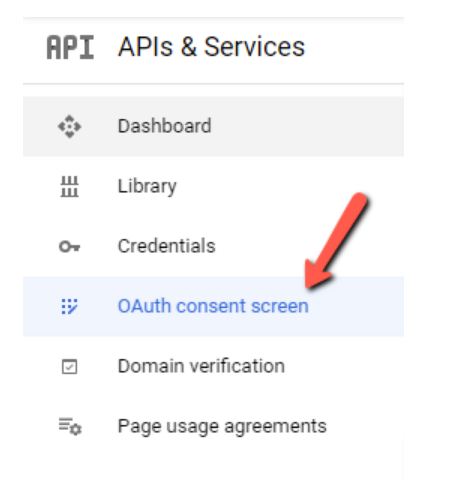
Qui dovrai inserire i domini autorizzati (uno o più). Dovrai creare e registrare un'app. Pertanto, scegli qui il tipo di utente External e clicca su Create:

Quindi, dovrai inserire i dettagli dell'app, come nome, logo, ecc., così come i domini autorizzati. Inserisci "LogicalDOC" in questo campo:
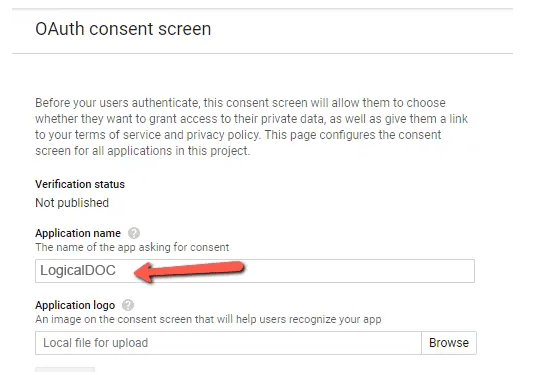
Successivamente, inserisci il dominio del tuo sito nel campo Authorized Domains:
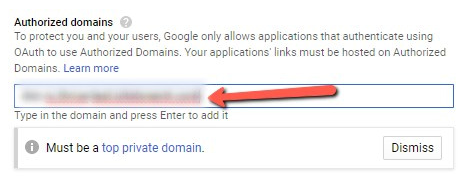
Puoi anche aggiungere link alla tua home page o alle pagine Informativa sulla privacy/Termini di servizio, quindi cliccare su Save and continue:
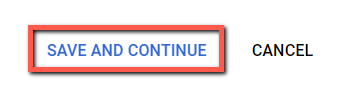
Verranno quindi eseguiti altri tre passaggi (Ambiti, Utenti di Test e Riepilogo), dopodiché l'app sarà pronta per l'uso:
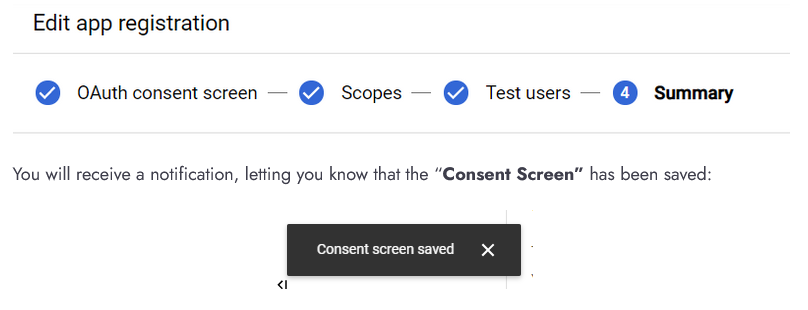
All'inizio il progetto è nella fase di Test e solo gli utenti che hai specificato come Test users possono connettersi, puoi inserire fino a 100 utenti. In seguito, puoi chiedere al team di Google di avviare la fase di Verifica per abilitare il progetto per tutti.
4
Genera credenziali OAuth
Una volta configurata la schermata di consenso OAuth, devi generare le chiavi, che utilizzeremo in LogicalDOC. Vai alla sezione Credentials della barra laterale sinistra della Google API Dashboard:
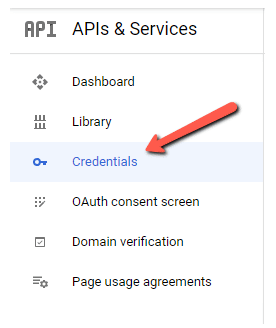
Nella parte superiore della pagina, fare clic su Create Credentials:

Apparirà un menu a discesa. Qui, scegli l'opzione ID client OAuth:
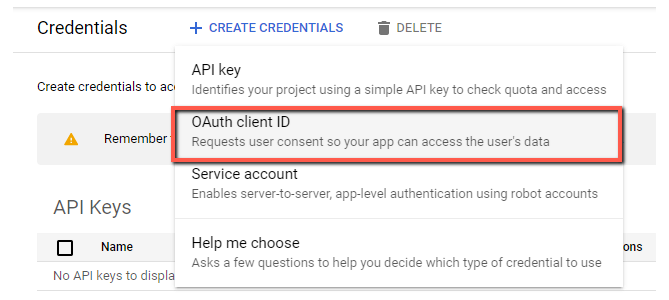
Nel campo successivo che appare, devi scegliere il tipo di applicazione. Clicca su questo campo per aprire l'elenco dei tipi disponibili:
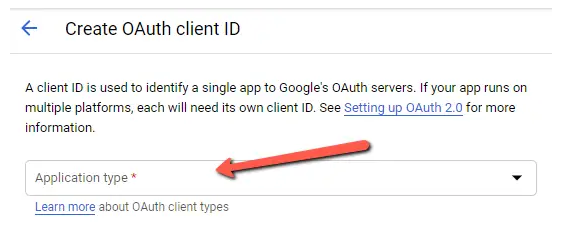
Dalla lista scegli Web Application:
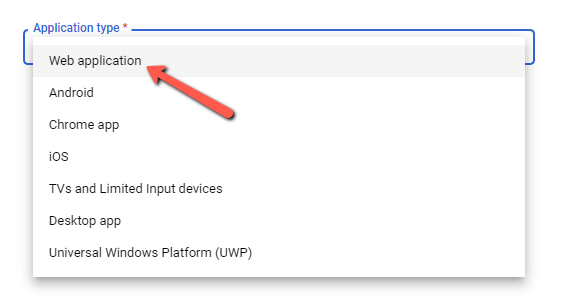
Ciò che è importante qui è impostare gli URI di reindirizzamento autorizzati. Per ognuno di essi, fai clic su +Add URI, inserisci l'URL del tuo LogicalDOC seguito dal suffisso /goauthcallback (ad esempio https://dms.acme.com/goauthcallback). Puoi inserire diversi URL qui se raggiungi LogicalDOC in modi diversi:
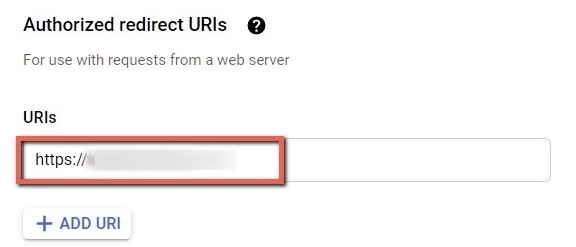
Clicca su Save:
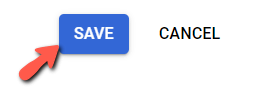
Mentre fai ciò, si aprirà una finestra pop-up con le chiavi Client ID e Client Secret:
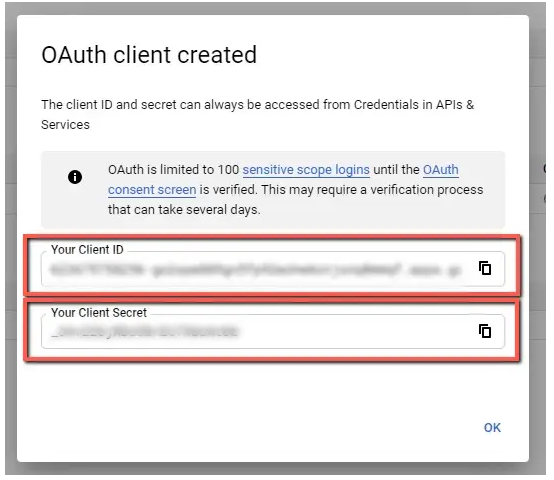
Queste sono le chiavi che devi usare in LogicalDOC.
5
Torna in LogicalDOC e inserisci le credenziali
Per collegare il Google Calendar, clicca su Dashboard > Calendario > Autorizza
Per collegare Google Drive, seleziona un documento e poi apri il menu Strumenti > Google Drive > Autorizza
Per connettere il servizio SMTP di Google, vai su Amministrazione > Impostazioni > Email in Uscita e qui imposta il protocollo a SMTP Google, quindi clicca sulla voce Clicca qui per autorizzare in Google.
Per connettere una casella di posta IMAP/POP3 di GMail, vai su Amministrazione > Importa ed esporta > Account email e qui crea un nuovo account email utilizzando il protocollo Google corretto, quindi clicca sulla voce Clicca qui per autorizzare in Google.
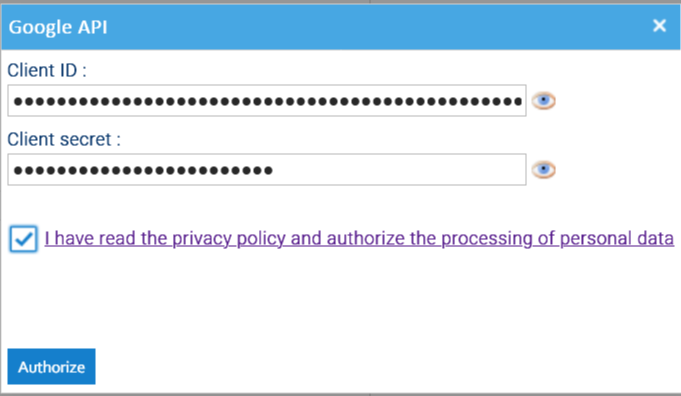
Quindi premi su Autorizza e il gioco è fatto.


