Configuración del la API de Google
Puedes crear una conexión entre tu cuenta de Google y LogicalDOC. De esta manera, podrás usar aplicaciones de Google Cloud como Drive, Calendar y GMail desde LogicalDOC. Las aplicaciones de terceros pueden comunicarse con tu cuenta de Google a través de la API de Google, pero se deben realizar una serie de acciones para configurar correctamente la API y obtener las credenciales.
1
Visita la consola API de Google y crea un nuevo proyecto
Ingresa a tu Google API Console y luego crea un nuevo proyecto llamado LogicalDOC.
Luego de acceder a Google API Console, inicia sesión en tu cuenta.
Una vez que lo hagas, serás llevado al API & Services Dashboard. Para continuar, necesitarás crear un proyecto o seleccionar uno ya existente.
Para crear un nuevo proyecto, haz clic en la opción Create Project:
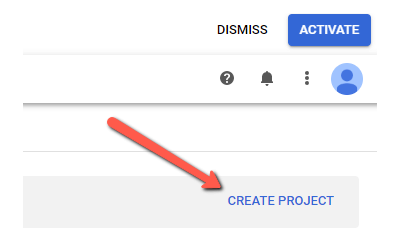
Luego, configura el nuevo proyecto y haz clic en Create cuando hayas terminado:
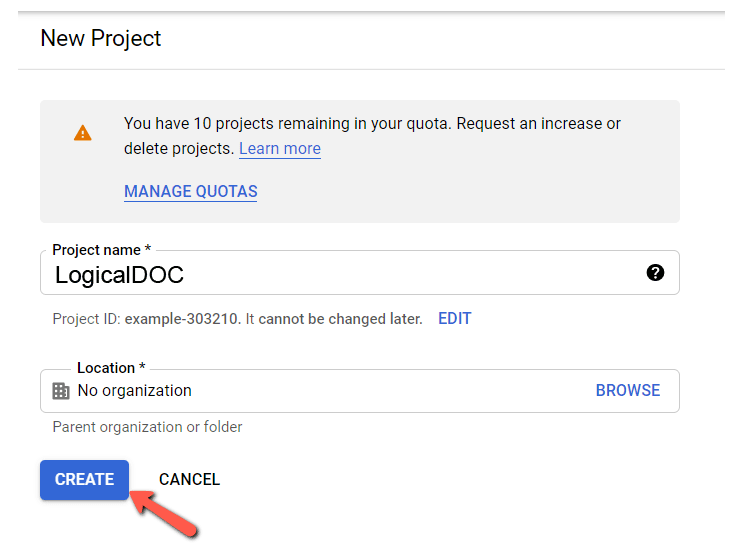
2
Habilitar las API de Google
Asegúrate de habilitar tanto la API de Google Drive como la API de Google Calendar haciendo clic en ENABLE APIS AND SERVICES y eligiendo los servicios correctos:
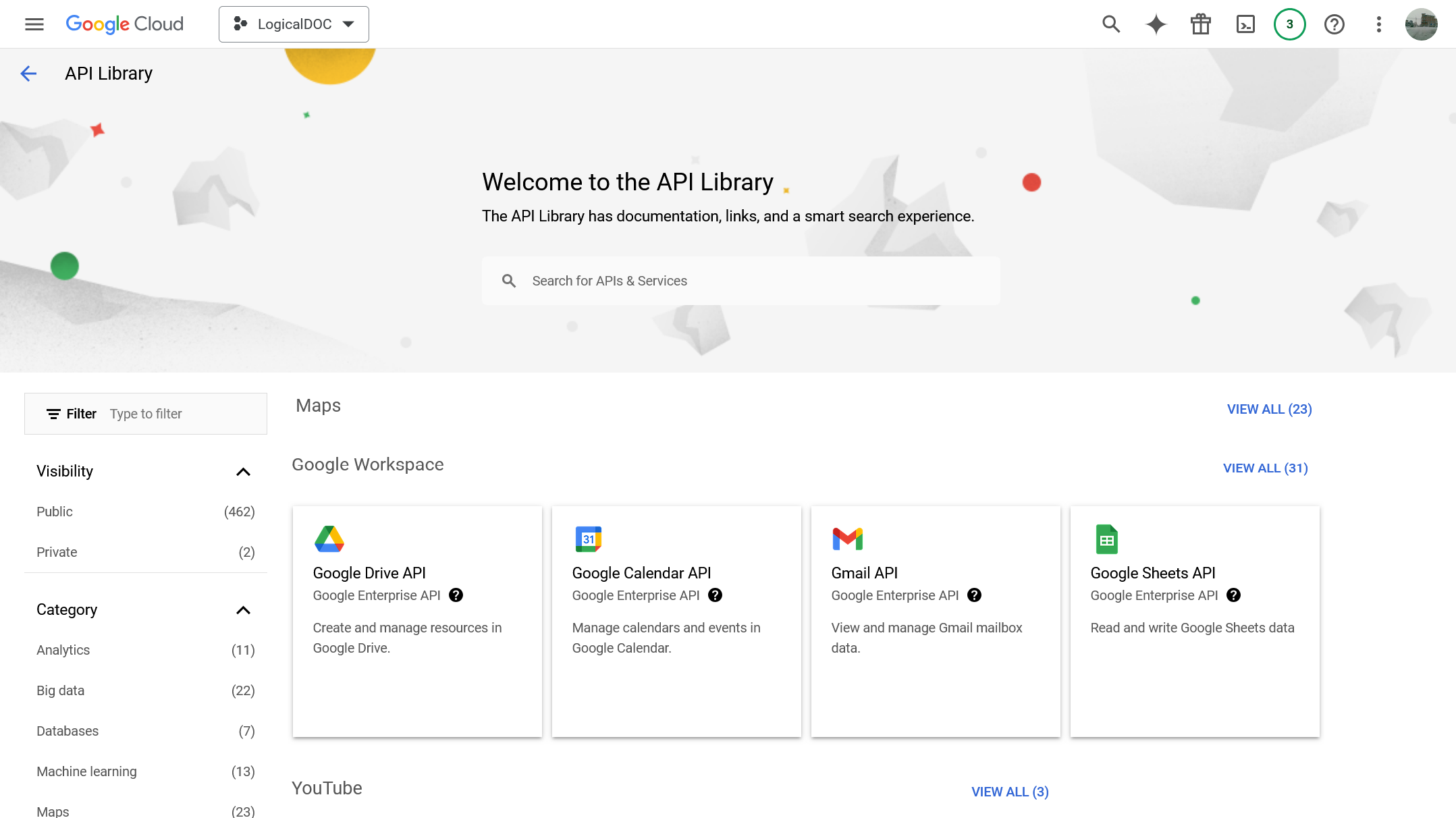
Luego habilítelos:
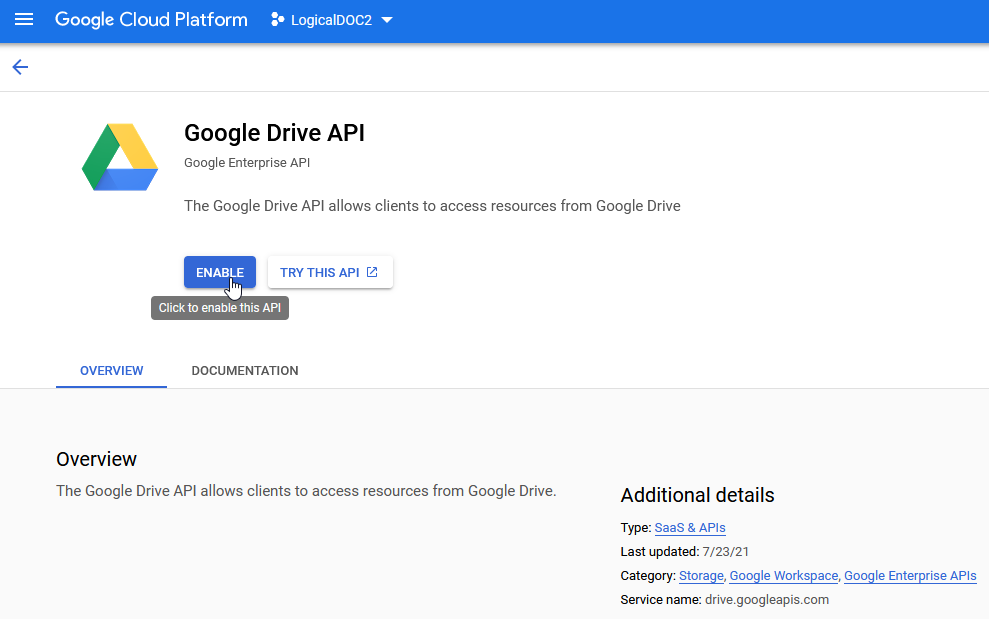
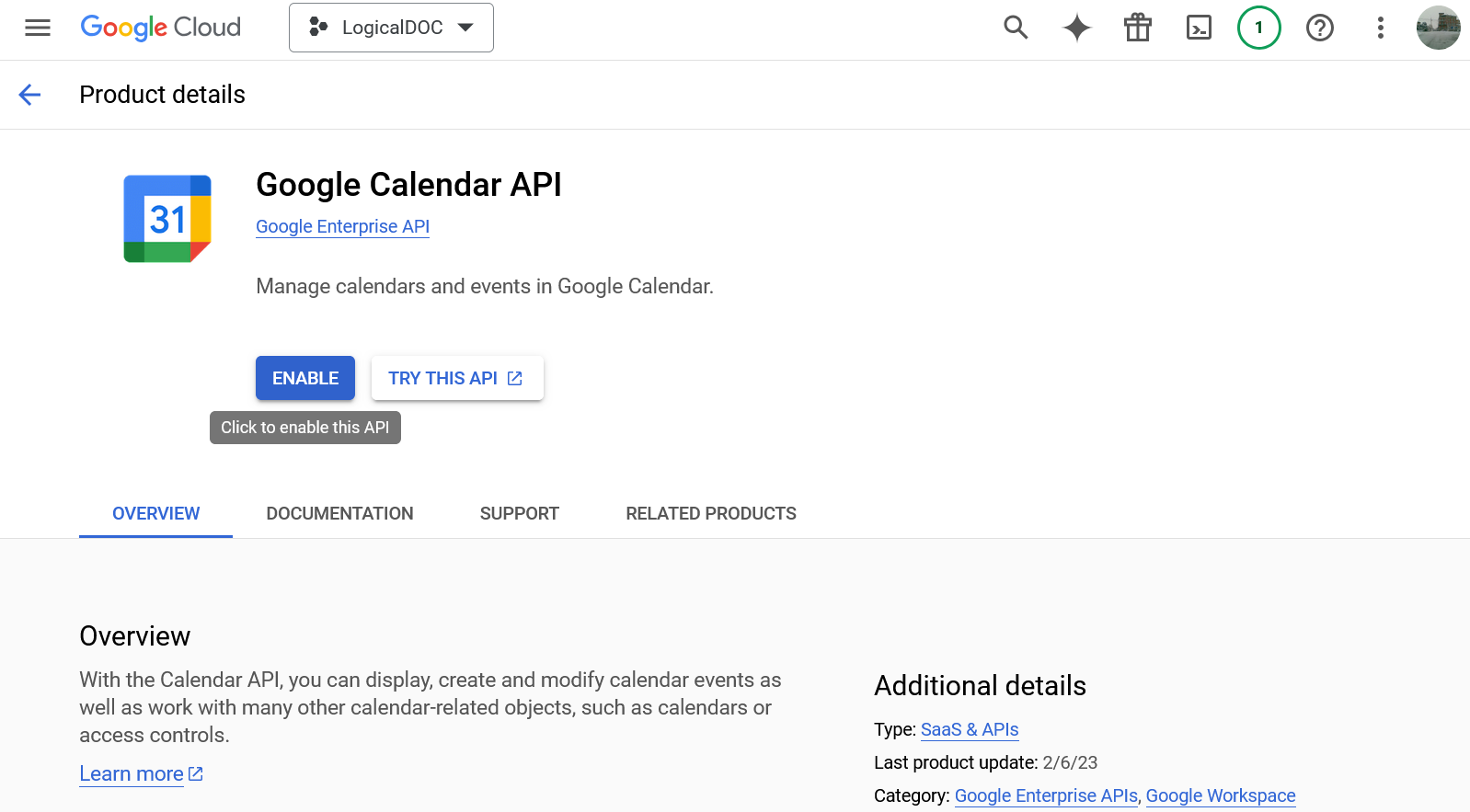
Para que se conviertan en servicios activos:
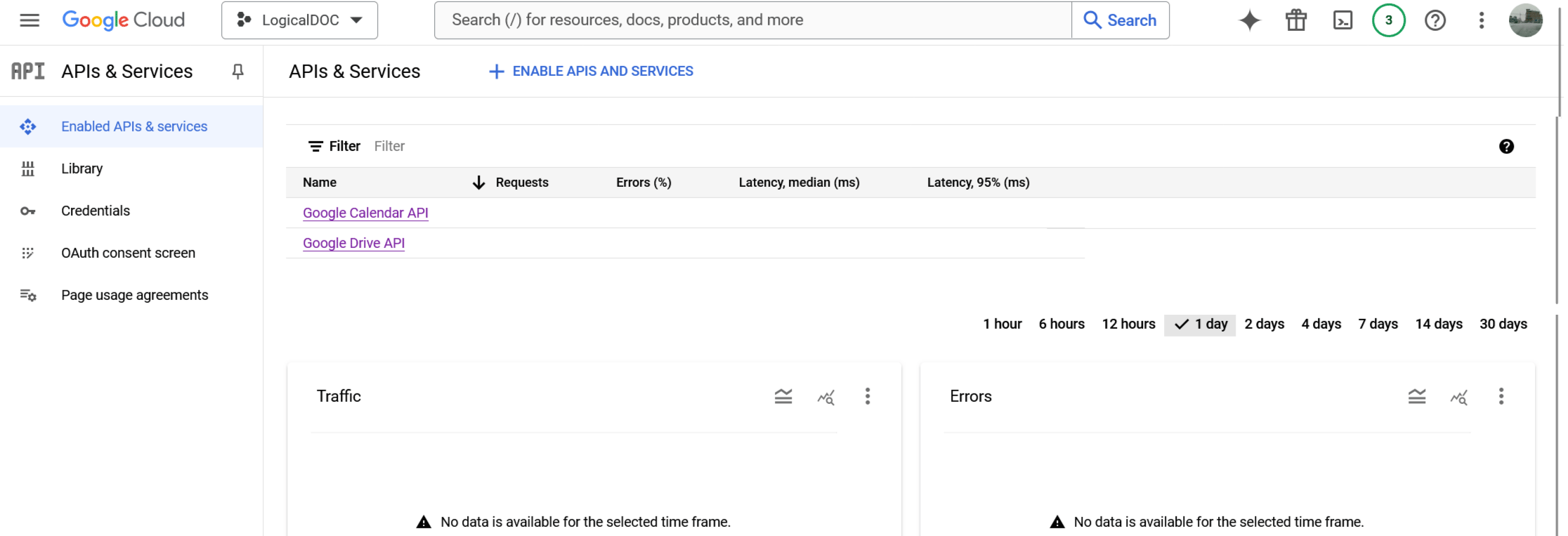
3
Configurar la pantalla de consentimiento
En este punto debes ingresar a la sección OAuth consent screen.
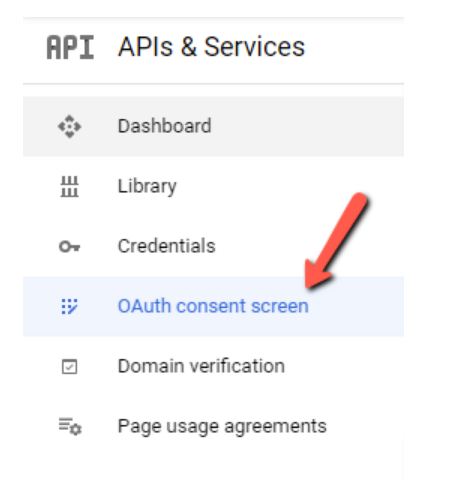
Aquí es donde tendrás que introducir los dominios autorizados (uno o varios). Tendrás que crear y registrar una aplicación. Por tanto, elige aquí el tipo de usuario External y haz clic en Create:

A continuación, deberás introducir los datos de la aplicación, como el nombre, el logotipo, etc., así como los dominios autorizados. Introduce "LogicalDOC" en este campo:
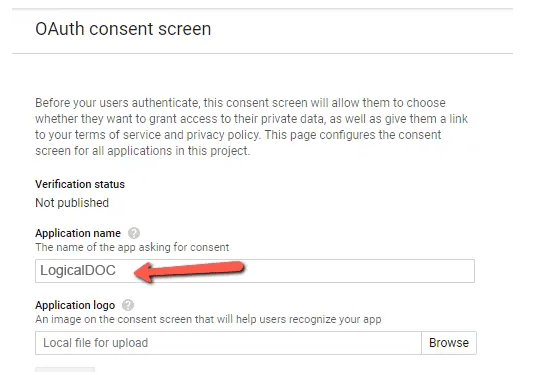
A continuación, ingrese el dominio de su sitio en el campo Authorized Domains:
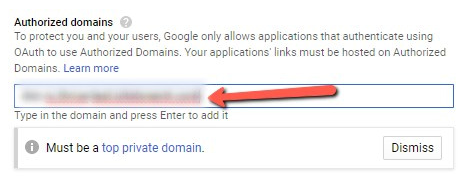
También puede agregar enlaces a su página de inicio o a las páginas de Política de privacidad/Términos de servicio y luego hacer clic en Save and continue:
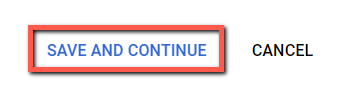
Luego, pasarás por tres pasos más (Alcances, Usuarios de prueba y Resumen) y la aplicación estará lista para usarse:
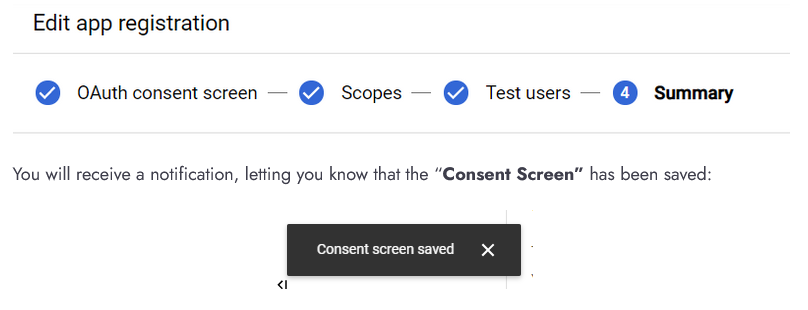
Al principio, el proyecto se encuentra en la fase de Test y solo los usuarios que haya especificado como usuarios de prueba pueden conectarse. Puede incluir hasta 100 usuarios. Más adelante, puede solicitar al equipo de Google que inicie la fase de Verificación para habilitar el proyecto para todos.
4
Generar credenciales OAuth
Una vez configurada la pantalla de consentimiento de OAuth, es necesario generar las claves que utilizaremos en LogicalDOC. Vaya a la sección Credentials de la barra lateral izquierda del Google API Dashboard:
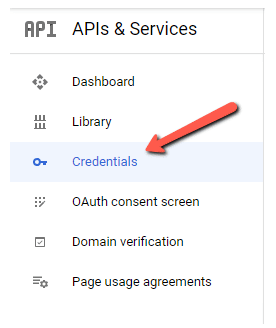
Desde la parte superior de la página, haga clic en Create Credentials:

Aparecerá un menú desplegable. Aquí, elija la opción OAuth client ID:
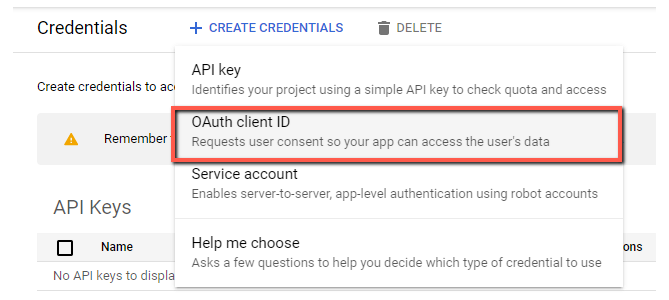
En el siguiente campo que aparece, hay que elegir el tipo de aplicación. Pulsar en este campo para abrir la lista de tipos disponibles:
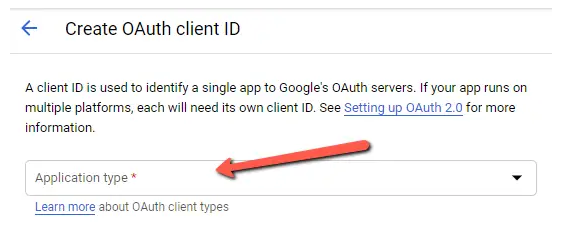
De esta lista, seleccione Web Application:
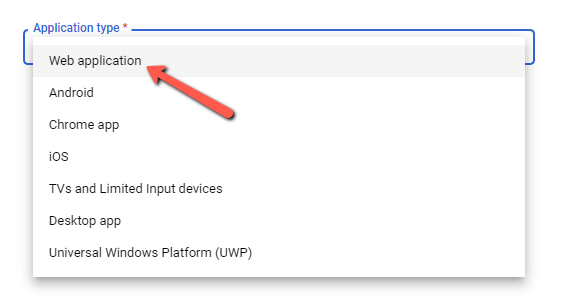
Lo importante aquí es configurar las URL de redireccionamiento autorizadas. Para cada una de ellas, haga clic en +Add URI y coloque la URL de su LogicalDOC seguida del sufijo /goauthcallback (por ejemplo, https://dms.acme.com/goauthcallback). Puede colocar varias URL aquí si accede a LogicalDOC de diferentes maneras:
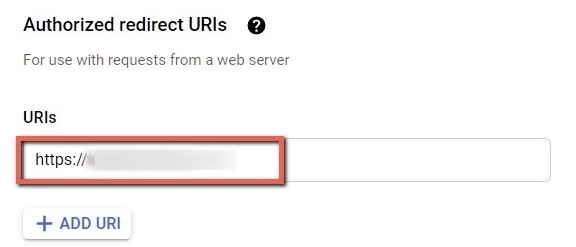
Haga clic en Save:
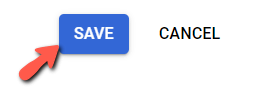
Al hacer esto, se abrirá una ventana emergente con las claves Client ID y Client Secret:
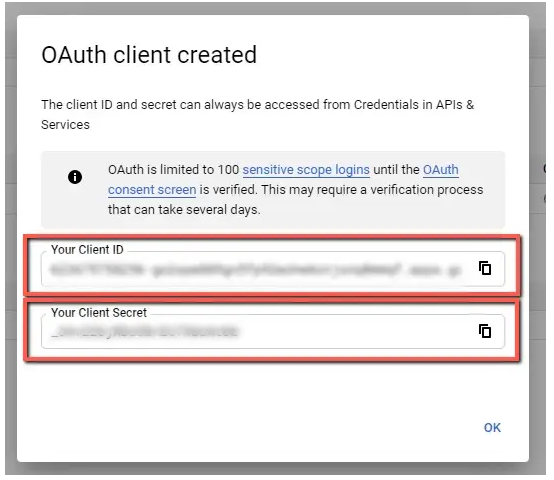
Estas son las claves que necesitas utilizar en LogicalDOC.
5
Regrese a LogicalDOC e ingrese las credenciales
Para conectar el Calendario de Google, haga clic en Panel de Control > Calendario > Autorizar
Para conectar Google Drive, seleccione un documento y luego abra el menú Herramientas > Google Drive > Autorizar
Para conectar el servicio SMTP de Google, vaya a Administración > Configuración > Correo saliente y seleccione el protocolo SMTP Google. A continuación, haga clic en Haga clic aquí para autorizar en Google.
Para conectar un buzón IMAP/POP3 de Gmail, vaya a Administración > Importar y exportar > Cuentas de correo electrónico y cree una nueva cuenta de correo electrónico con el protocolo de Google correcto. A continuación, haga clic en Haga clic aquí para autorizar en Google.
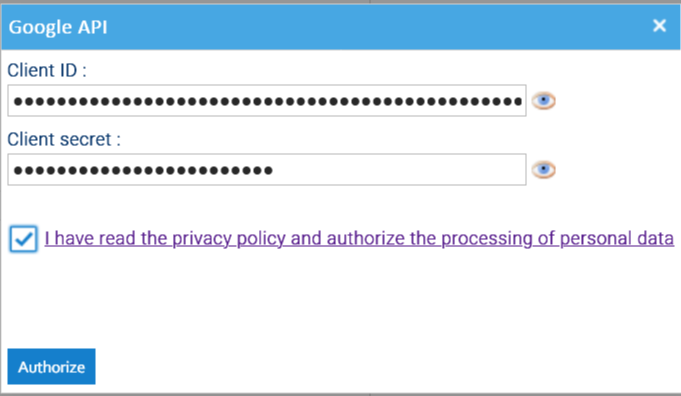
Luego presiona Autorizar y listo.


