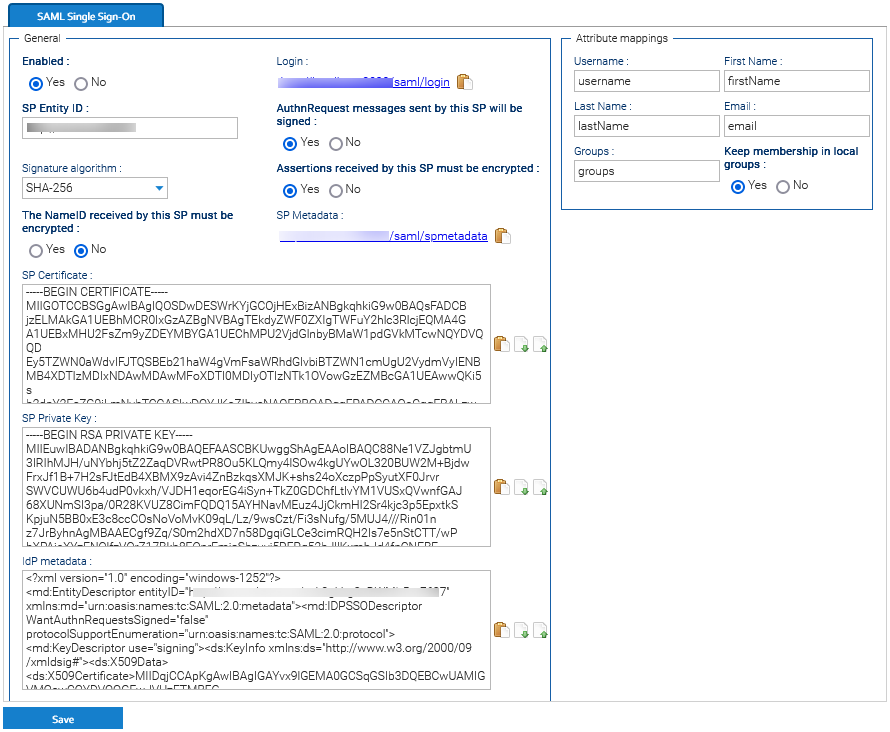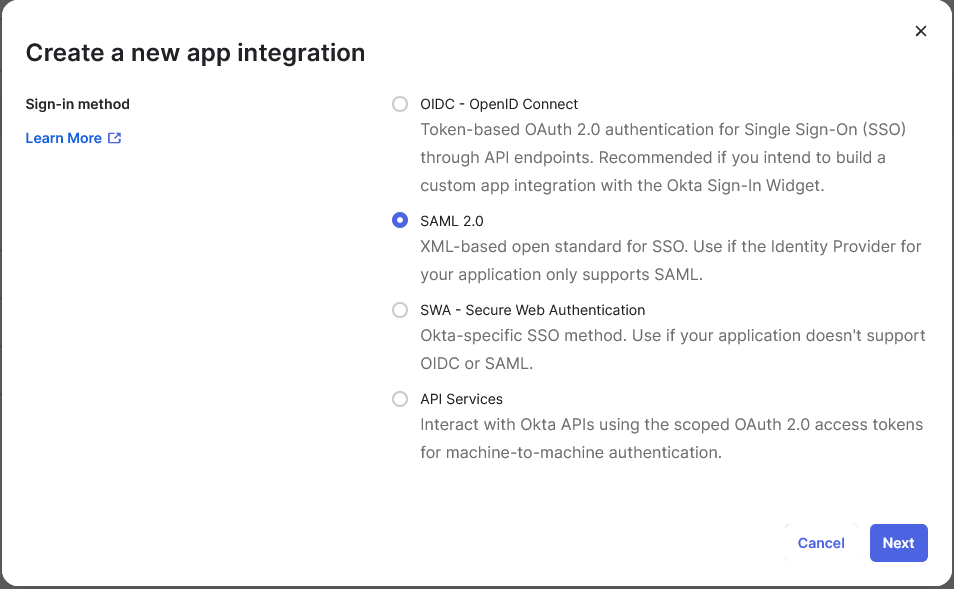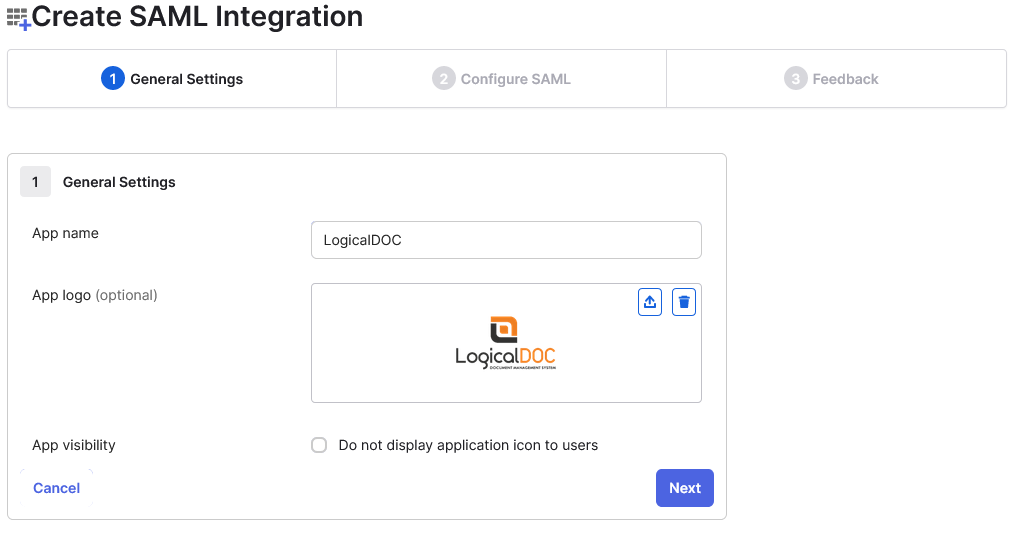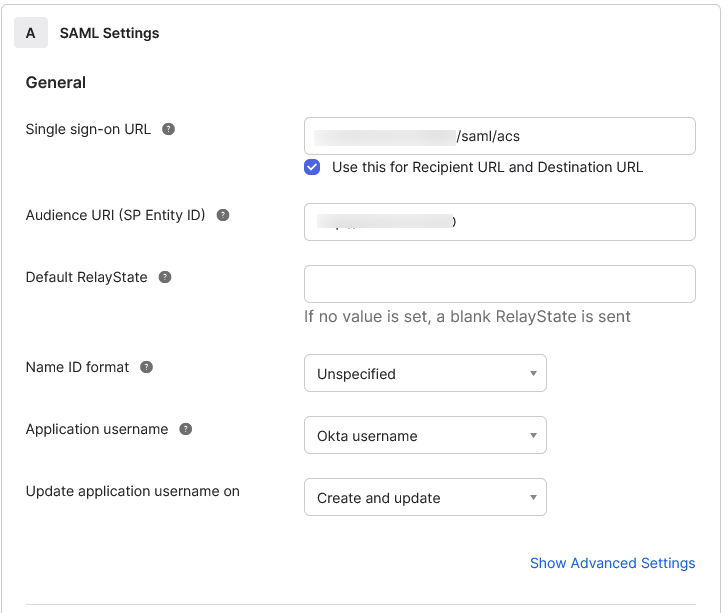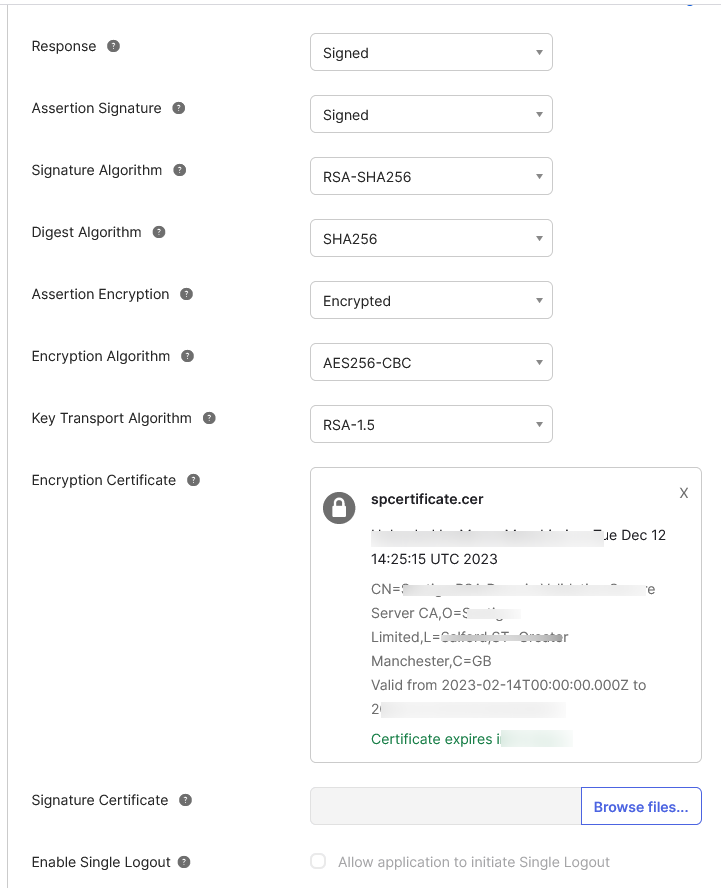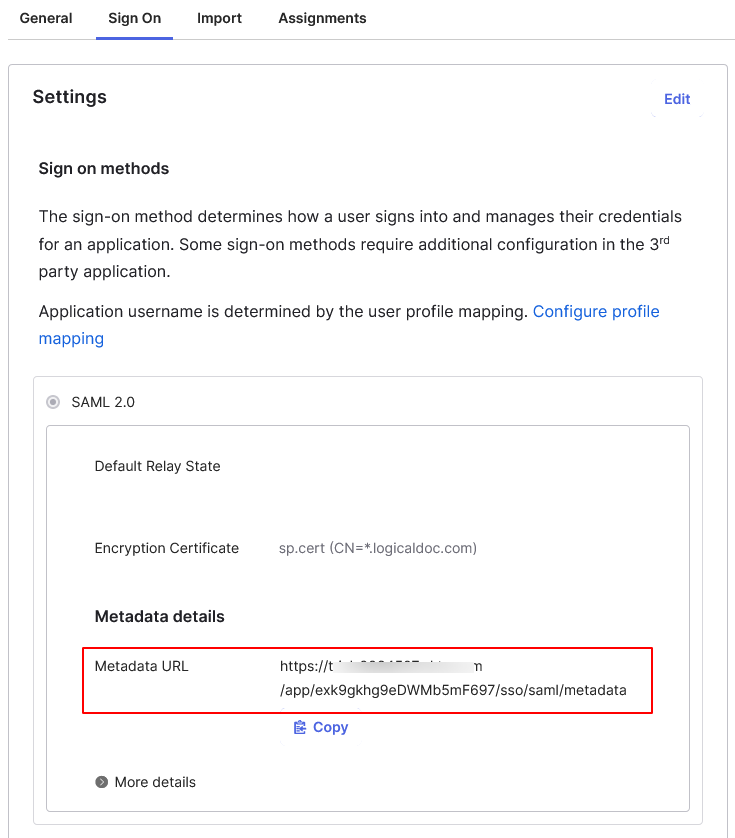Configurare SAML con Okta
Prima di iniziare
Prima di iniziare, devi generare certificati di crittografia per crittografare la connessione SAML e caricarli in LogicalDOC
- È possibile utilizzare lo script Bash dal repository logicaldoc/scripts su GitHub o qualsiasi altro metodo adatto.
- Salvare i due file generati. Sono la chiave privata e la chiave pubblica. Nel pannello delle impostazioni SAML, vengono indicati rispettivamente come Chiave privata dell'SP e Certificato dell'SP.
Prepara LogicalDOC
- Abilitare il Single Sign-On SAML in Amministrazione > Sicurezza > Single Sign-On SAML.
- Nel campo SP Entity ID inserisci un identificatore univoco (puoi inserire qui lo stesso URL che usi normalmente per connetterti a LogicalDOC, ad esempio http://localhost:8080)
- Abilita sia la firma dei messaggi AuthnRequest che la crittografia delle asserzioni ricevute.
- Scegli SHA-256 come Algoritmo di firma.
- Carica il Certificato dell'SP e la Chiave privata dell'SP generati in precedenza, nei campi corrispondenti.
- Nel form Mappatura degli attributi, prepare le seguenti mappature:
- In Username, scrivi username
- In Nome, scrivi firstName
- In Cognome, scrivi lastName
- In Email, scrivi email
- In Gruppi, scrivi groups
Clicca su Salva per confermare tutta la configurazione.
Ora hai completato la configurazione di LogicalDOC e puoi affrontare la configurazione di Okta.
Configura un'app di connessione per LogicalDOC Single Sign-On
-
Accedi a Okta come amministratore.
-
Vai a Applications > Add Application.
-
Seleziona Create New App, poi scegli SAML 2.0 come metodo di Sign-in.
-
Inserisci le Impostazioni generali dell'applicazione, tra cui il nome dell'app e il logo dell'app (facoltativo). Si consiglia di mostrare l'icona dell'applicazione agli utenti, anche nell'app Okta Mobile. Se desideri utilizzare un logo LogicalDOC per l'applicazione, puoi scaricarne uno dalla nostra pagina.
-
Entra in SAML Settings, tra cui:
-
Single sign-on URL: https://your_logicaldoc_url/saml/acs dove https://your_logicaldoc_url dovrebbe in genere corrispondere all'URL LogicalDOC.
-
Audience URI: l'identificatore che hai utilizzato nel passo 2 della preparazione di LogicalDOC
-
Name ID format: unspecified
-
Application username: Okta username
-
-
Per configurare la crittografia per la tua connessione SAML, seleziona Show Advanced Settings.
-
Imposta Assertion Encryption come Encrypted, quindi carica il certificato pubblico del fornitore di servizi generato in precedenza nel campo Certificato dell'SP.
-
Inserisci le dichiarazioni degli attributi utilizzate per mappare gli attributi tra Okta e LogicalDOC. Per ulteriori informazioni su quali attributi sono configurabili, consulta la nostra documentazione sulle impostazioni di configurazione SAML. Gli attributi email e nome utente sono obbligatori.
Esporta i metadati del provider di identità
Successivamente, esporta i metadati del provider di identità, che verranno successivamente caricati su LogicalDOC per completare la configurazione SAML.
-
In Okta vai su Applications e qui clicca sulla voce LogicalDOC.
-
Apri la scheda Sign On e copia il Metadata URL
-
Per recuperare i metadati IdP (provider di identità), in un browser, incolla l'URL completo.
-
Vai su LogicalDOC in Amministrazione > Sicurezza > Single Sign-On SAML e carica il file di metadati del provider di identità nel campo Metadati dell'IdP.
Clicca sul pulsante Salva per confermare tutto.
Testa la login
Per verificare se tutto è stato configurato correttamente, puoi provare ad avviare un accesso da LogicalDOC in qualità di fornitore di servizi.
- Vai su LogicalDOC in Amministrazione > Sicurezza > Single Sign-On SAML e copia il collegamento del campo Accedi(è l'URL di base di LogicalDOC seguito da /saml/login).
- Apri un browser diverso e incolla l'URL e dovresti essere reindirizzato alla pagina di accesso di Okta.
- Qui inserisci le credenziali di un utente nel tuo Okta e dovresti essere loggato direttamente in LogicalDOC.