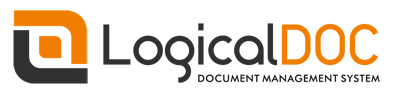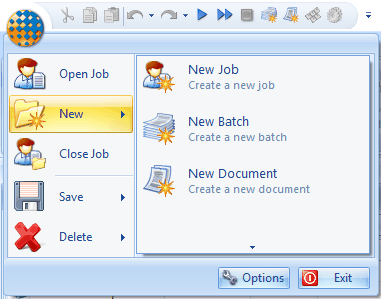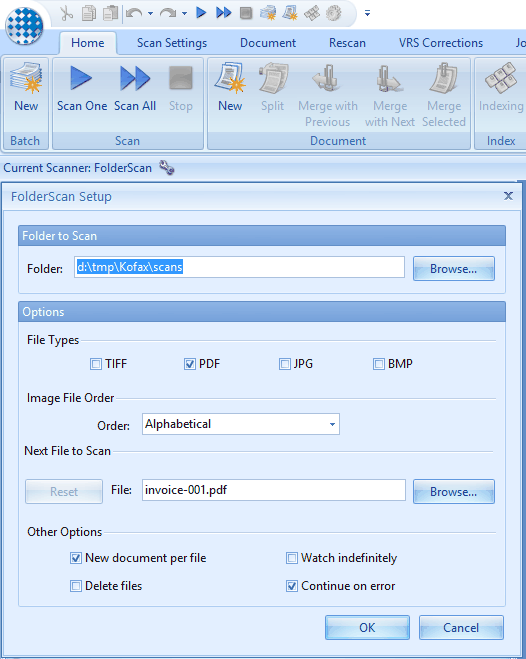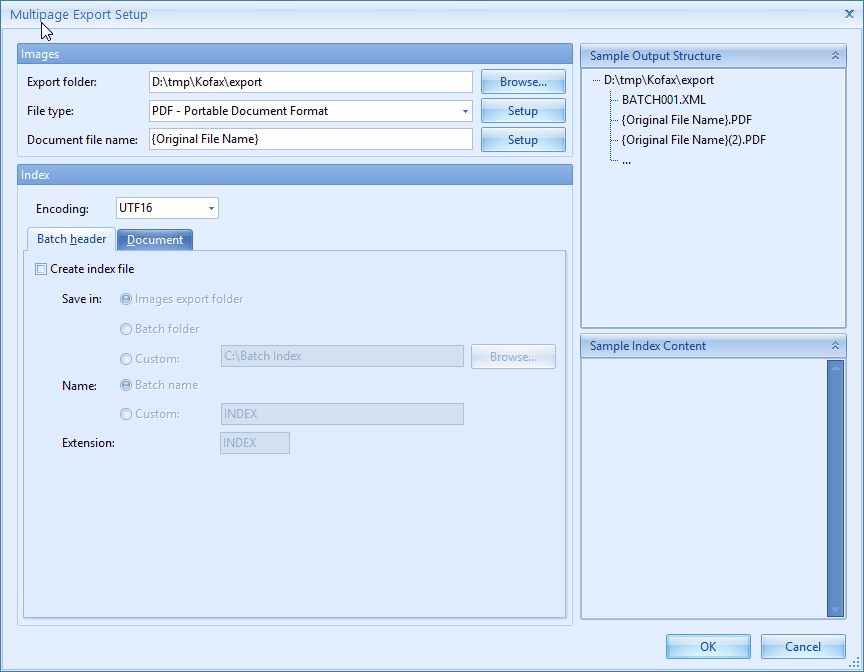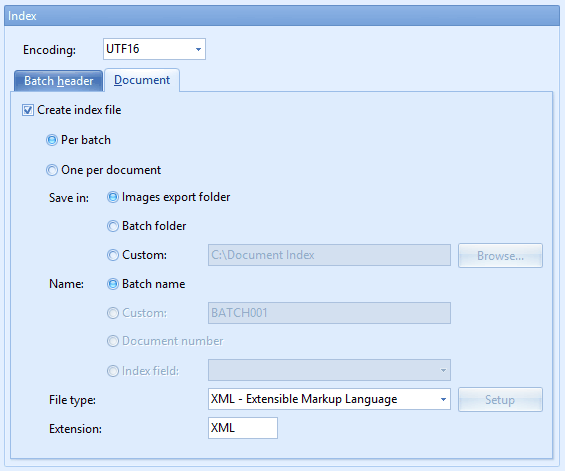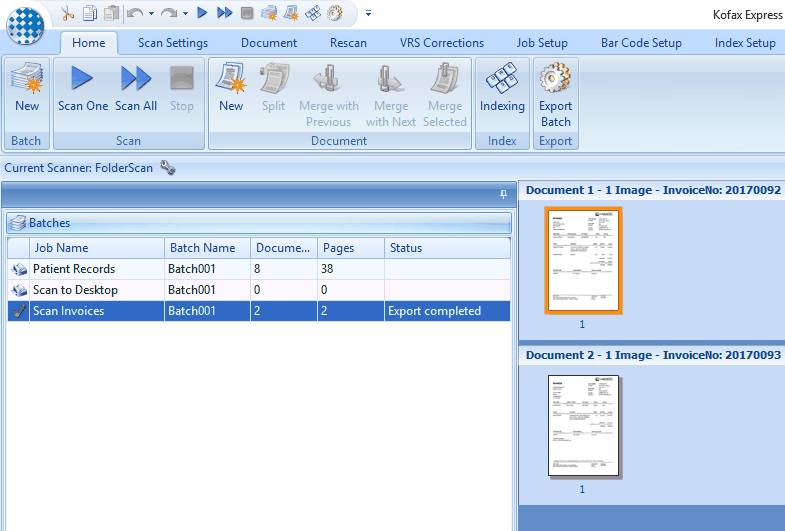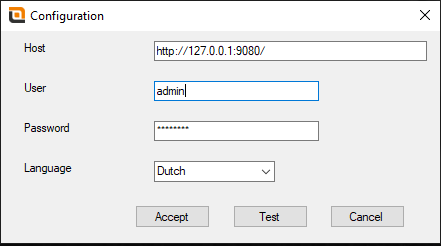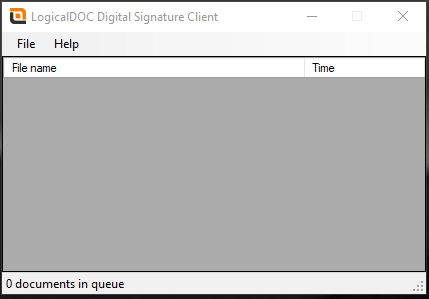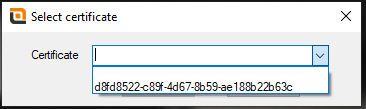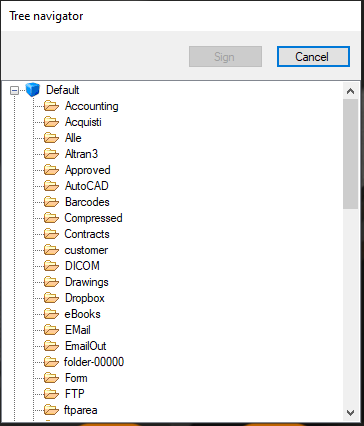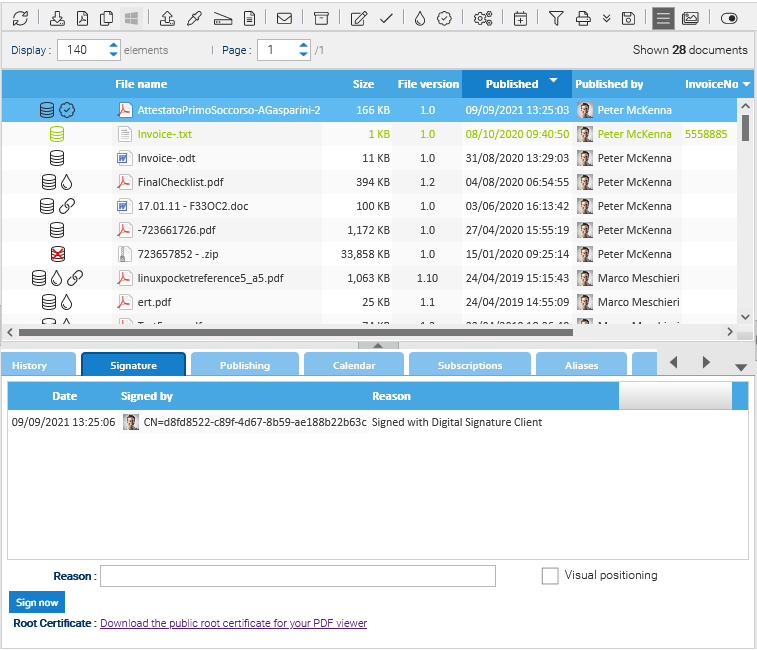Kofax Bridge
Kofax Express è un'applicazione per Windows di scansione dei documenti orientata a batch, in grado di eseguire la scansione ad alta velocità con OCR Zonale e indicizzazione in tempo reale. Potete trovare ulteriori informazioni qui: http://www.kofax.com/document-scanning-software
Il Kofax Bridge è uno strumento di integrazione fornito da LogicalDOC che elabora l'output di Kofax Express e importa le scansioni e i campi estratti nel repositorio centrale. La combinazione di Kofax Express e Kofax Bridge aggiunge a LogicalDOC le buone funzionalità OCR Zonale.
Installare e Configurare Kofax Express
Dopo l'installazione dell'applicazione Kofax Express, è necessario creare una o più operazioni di scansione configurate in un modo che possa essere elaborato correttamente da Kofax Bridge.
Installare e Configurare Kofax Bridge
Scarica il file di installazione dal sito di download. Per installare LogicalDOC Kofax Bridge scompattare l'archivio zip, poi aprire una finestra terminale e eseguire il comando dalla riga di comando:
$ java -jar logicaldoc-kofax-installer.jar
Durante il setup sarà necessario inserire i parametri di connessione all'installazione di LogicalDOC.
In Windows, dopo l'installazione avrai un nuovo servizio Windows e nella barra di stato apparirà una nuova icona.
Per configurare i batch di importazione, fare clic con il pulsante destro del mouse sull'icona LogicalDOC Kofax e scegliere Impostazioni. Verrà visualizzata una console e ti consente di configurare i diversi batch da monitorare.
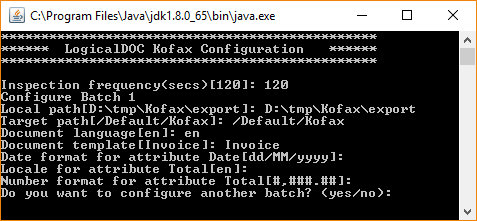
Per ogni batch è necessario specificare:
- Il percorso locale in cui Kofax Express esporta l'output di questo batch
- Una cartella di destinazione in LogicalDOC che riceverà le tue scansioni
- La classe documentale che definisce gli stessi campi estratti da Kofax Express
È importante notare che ogni batch è associato a una classe documentale e che i nomi degli attributi di questa classe devono corrispondere ai campi configurati in Kofax Express, in questo modo le informazioni estratte saranno memorizzate negli attributi estesi dei documenti.
A questo punto il Bridge è completamente configurato e in esecuzione, quindi è possibile lavorare con l'applicazione Kofax Express e di volta in volta Kofax Bridge importa in LogicalDOC le tue scansioni con i metadati estratti e memorizzati come attributi estesi.