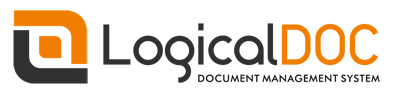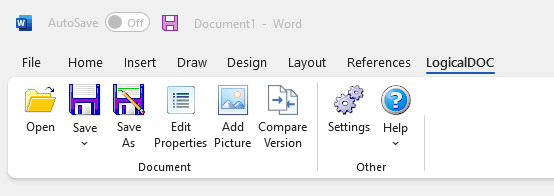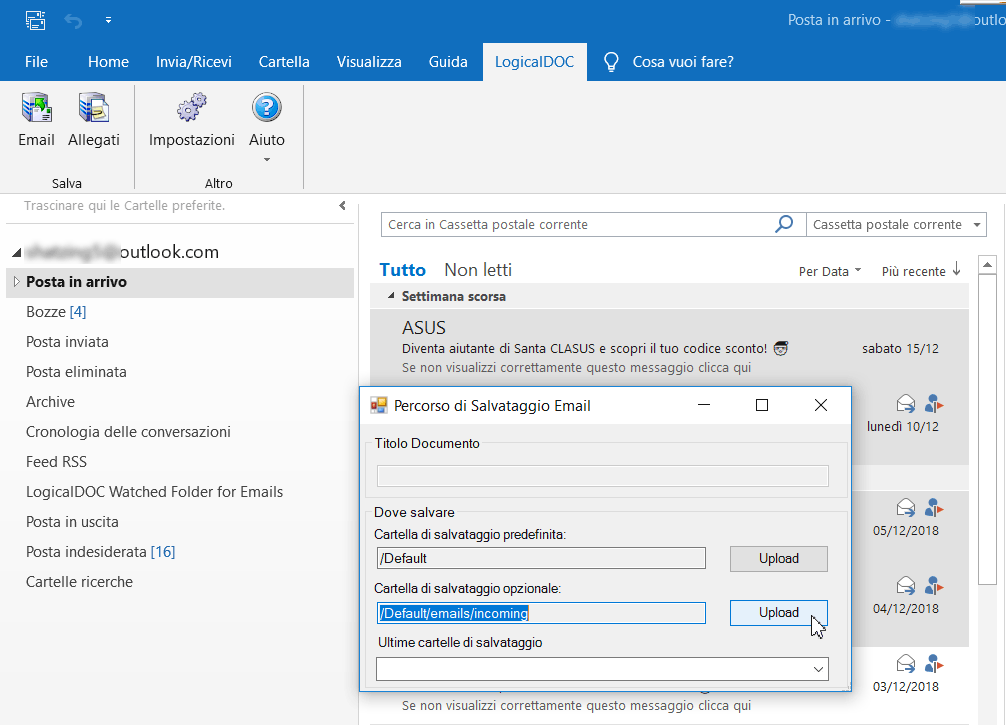Addin per PowerPoint
È possibile modificare un documento PowerPoint semplicemente selezionando il documento e quindi facendo clic sull'icona [Modifica con Office]. Dopo di che, il documento viene visualizzato in Microsoft PowerPoint.
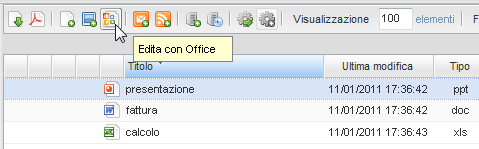
Quando la modifica è completata, è necessario selezionare la scheda [LogicalDOC] e quindi fare clic sul pulsante [Save in LogicalDOC].
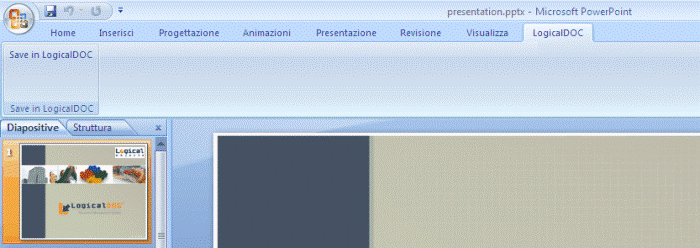
Il nuovo file del documento viene salvato nel sistema e una nuova versione del documento è conservato nell'archivio documenti.