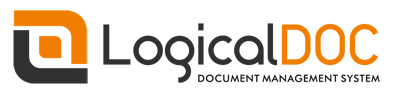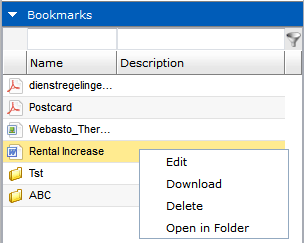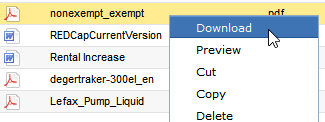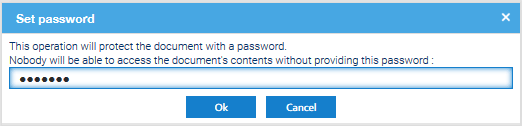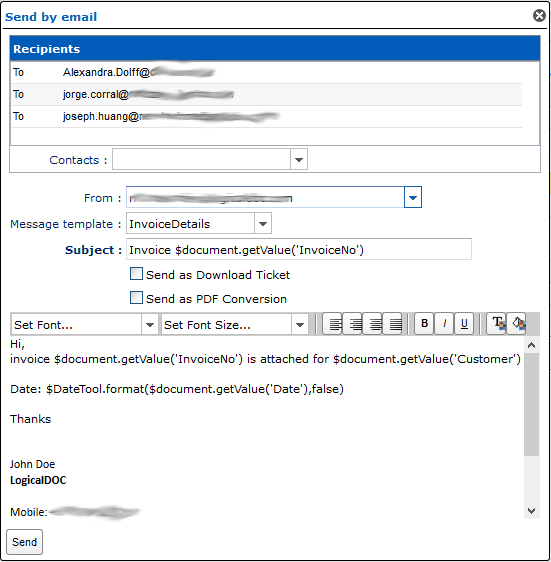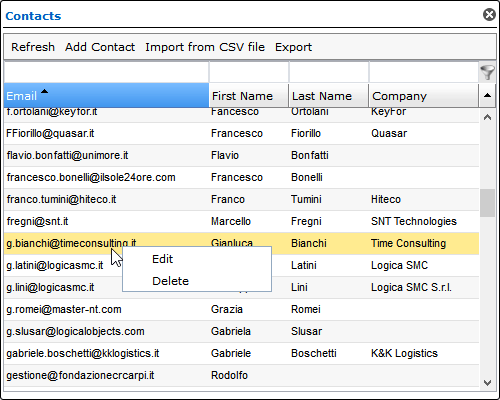Lavorare con i Documenti
Puoi lavorare sui documenti accedendo all'area Documenti. Qui puoi clicare su una cartella nel Navigatore e alla destra appariraà una griglia con tutti i documenti contenuti.
L'elenco dei documenti, consente la selezione multipla e un menu contestuale mostrerà tutte le operazioni consentite sulla selezione.
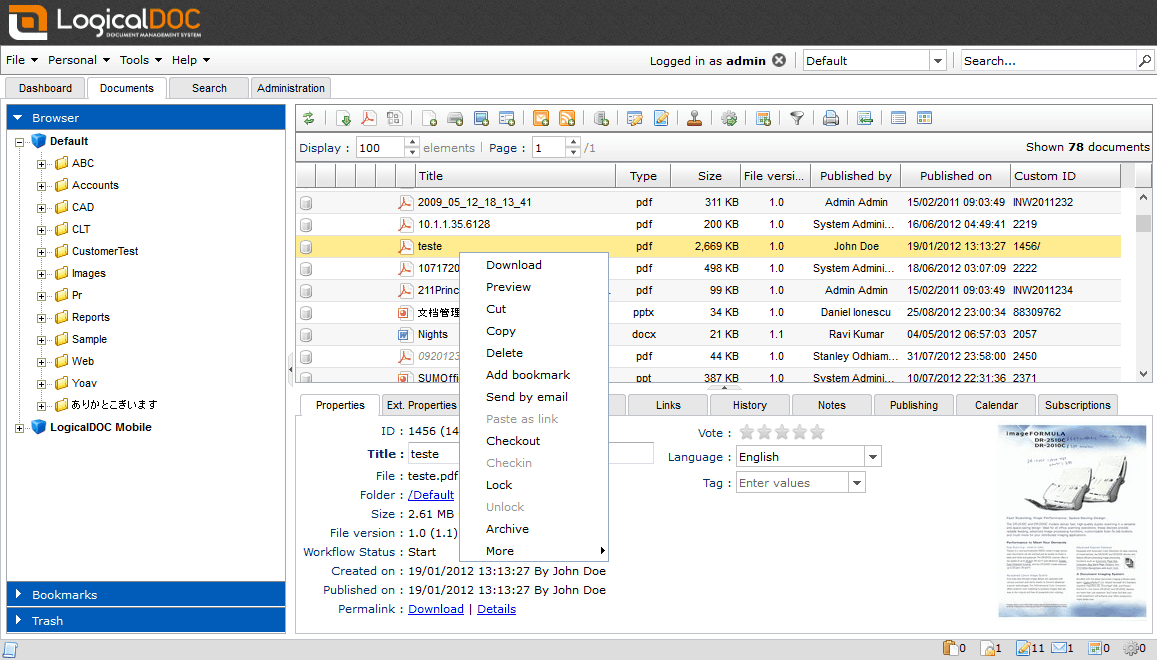
Se clicchi un singolo documento, verranno visualizzati sotto una serie di pannelli che mostreranno tutti i metadati.
Come impostazione predefinita viene mostrato un massimo di 100 elementi, ma è possibile modificare questo comportamento utilizzando il pulsante Visualizza della barra degli strumenti. Per ogni record una serie di icone indica lo stato del documento.
Questa è la lista delle icone di stato più importanti:
| Documento indicizzato e ricercabile full-text | |
| Documento immutabile e non può essere modificato | |
| Documento bloccato. Solo l'amministratore o il detentore del blocco può sbloccarlo | |
| Documento in checked-out. Solo il detentore del blocco può fare il check-in caricando una nuova revisione | |
| Documento firmato. Cliccando sull'icona scarichi il documento firmato | |
| Documento protetto da password | |
| Esiste un segnalibro per questo documento | |
| Il documento contiene uno stampo. Cliccando sull'icona scarichi il documento con lo stampo |