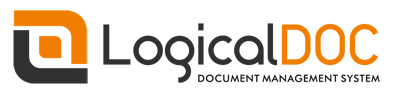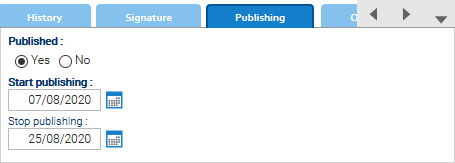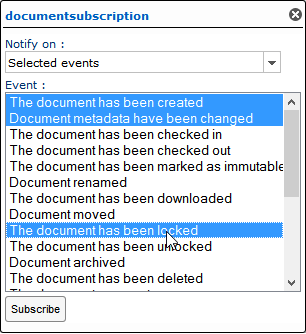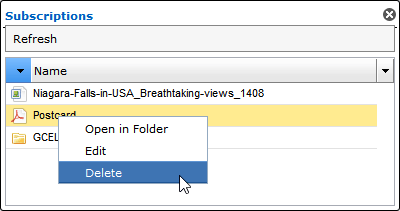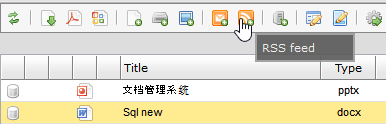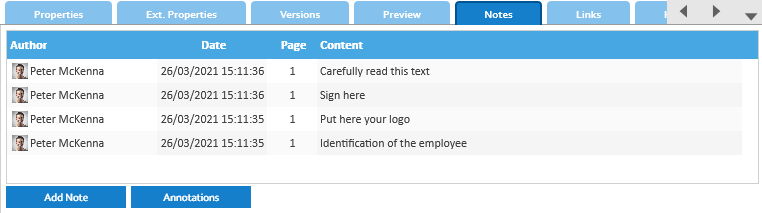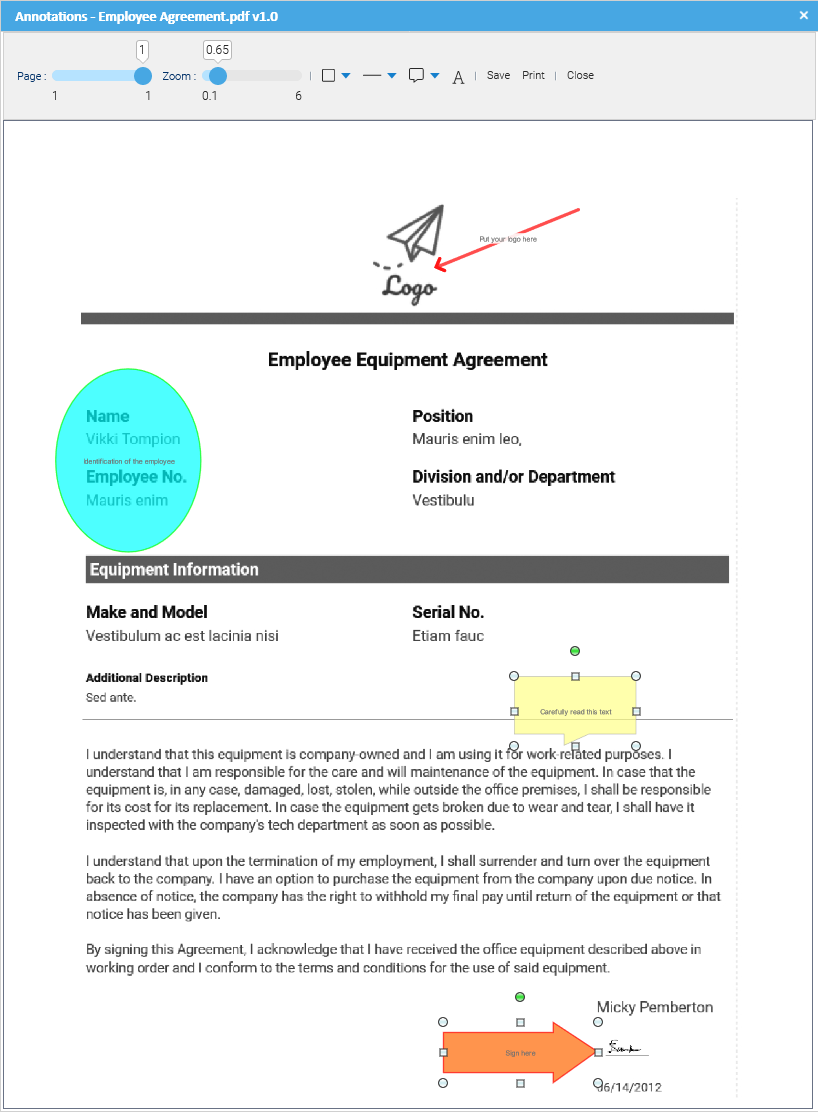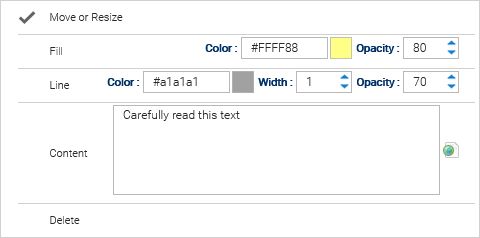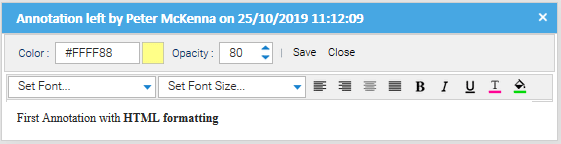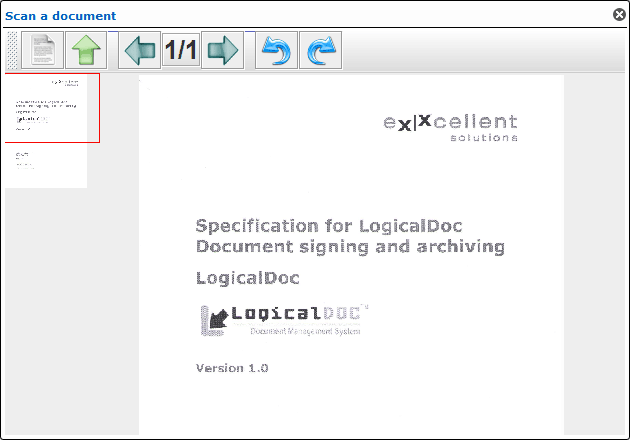Aggiungere nuovi documenti
In LogicalDOC un utente può caricare i documenti in diversi modi, qui di seguito descriviamo le diverse opzioni. E' importante sapere che l'utente deve selezionare una cartella con permesso di scrittura per essere in grado di creare nuovi documenti al suo interno.
Upload standard
Clicca sul'icona Aggiungi documenti della tool bar.
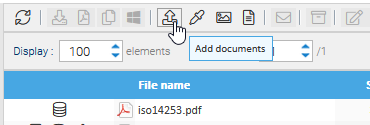
Poi verrà mostrata una finestra di caricamento e qui occore selezionare uno o più file dal vostro PC che si desidera inserire nella cartella corrente. A seconda della configurazione del vostro LogicalDOC i tuoi file possono essere controllati tramite l'antivirus oppure potrebbero non essere autorizzate alcune estensioni o file di grandi dimensioni.
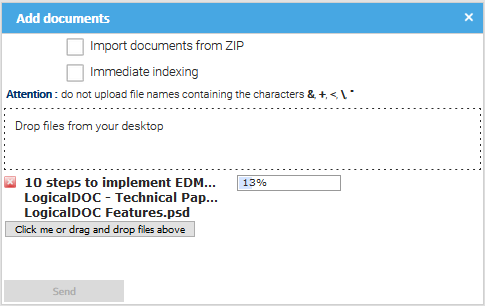
Utilizzare l'opzione 'Indicizza subito' se si desidera che LogicalDOC indicizzi immediatamente i nuovi documenti(normalmente i documenti sono indicizzati in background).
Se si desidera caricare una struttura di cartelle, è possibile caricare un file .zip e selezionare l'opzione 'Importa documenti da ZIP', ma in questo caso l'importazione verrà eseguita in un processo separato e sarai notificato della conclusione del processo di importazione con un messaggio di sistema. Una volta che il caricamento è completato, clicca su Invia e una seconda finestra di dialogo ti permetterà di inserire i metadi che verranno applicato ai nuovi documenti.
Massima dimensione di upload
Di default non puoi caricare file più grandi di 100MB. Questa impostazione può essre cambiata in Amministrazione->Impostazioni->Impostazioni interfaccia->Max. dim. upload
Drop Spot
 LogicalDOC supporta una funzionalità denominata Drop Spot che permette di trascinare e rilasciare file e cartelle direttamente dal tuo desktop nel documentale. Per attivare il Drop Spot, è sufficiente fare clic sull'icona nella tool bar dei documenti.
LogicalDOC supporta una funzionalità denominata Drop Spot che permette di trascinare e rilasciare file e cartelle direttamente dal tuo desktop nel documentale. Per attivare il Drop Spot, è sufficiente fare clic sull'icona nella tool bar dei documenti.
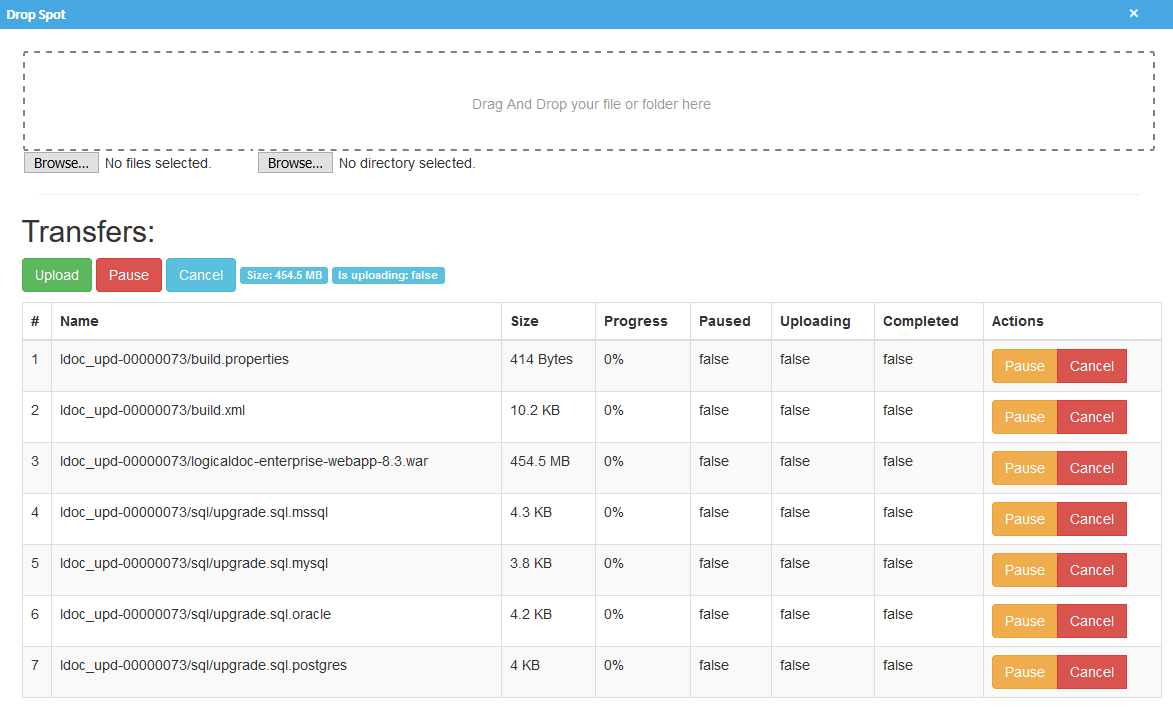
Ora puoi trascinare e rilasciare i file e le cartelle nel riquadro e quindi fare clic su Inoltra per avviare tutti i trasferimenti. Una volta che hai finito, basta chiudere il popup del Drop Spot.
Notificare gli Utenti
A volte si desidera che un gruppo di utenti riceva una notifica del nuovo caricamento, per farlo è sufficiente accedere alla scheda Notifica utenti della finestra di dialogo di caricamento e scegliere quali utenti devono essere avvisati.
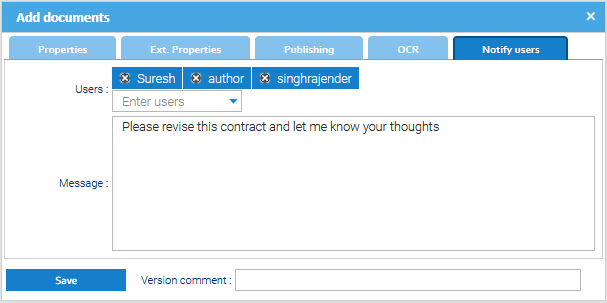
Puoi facoltativamente fornire il tuo messaggio che completerà i dettagli inviati agli utenti.