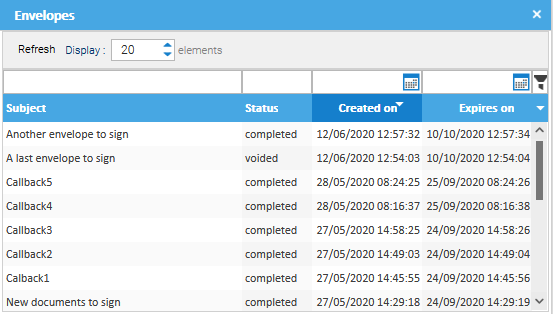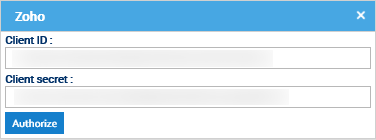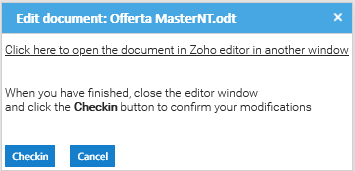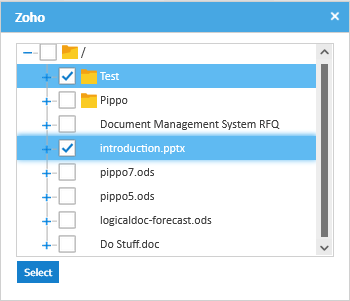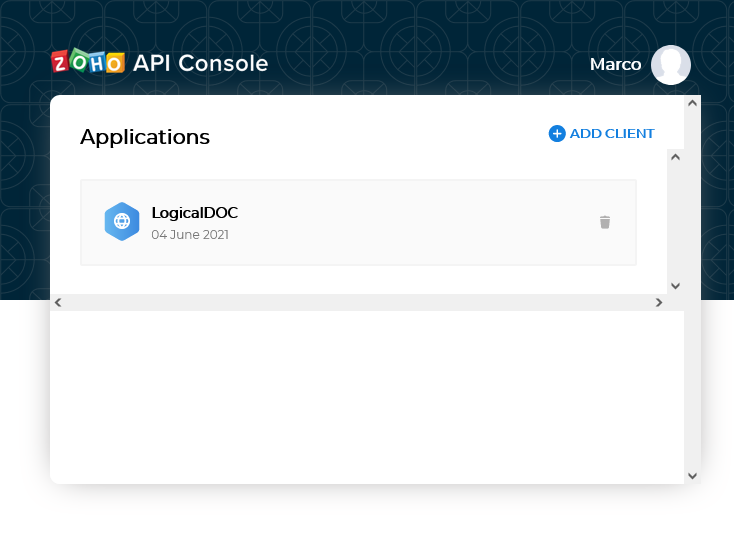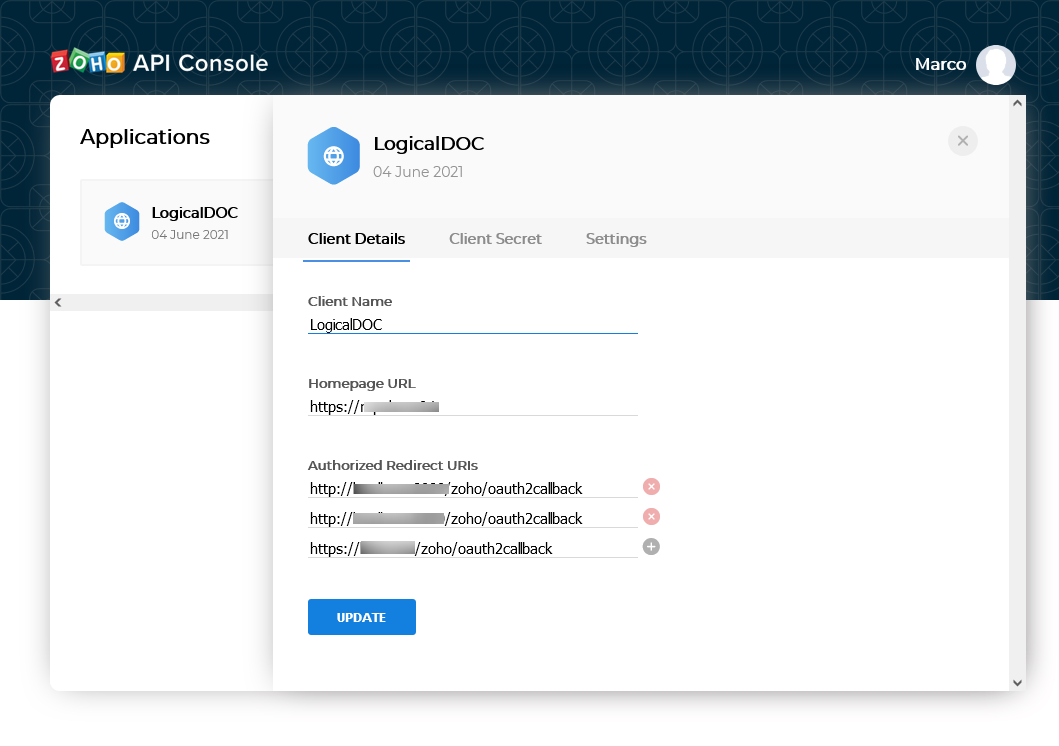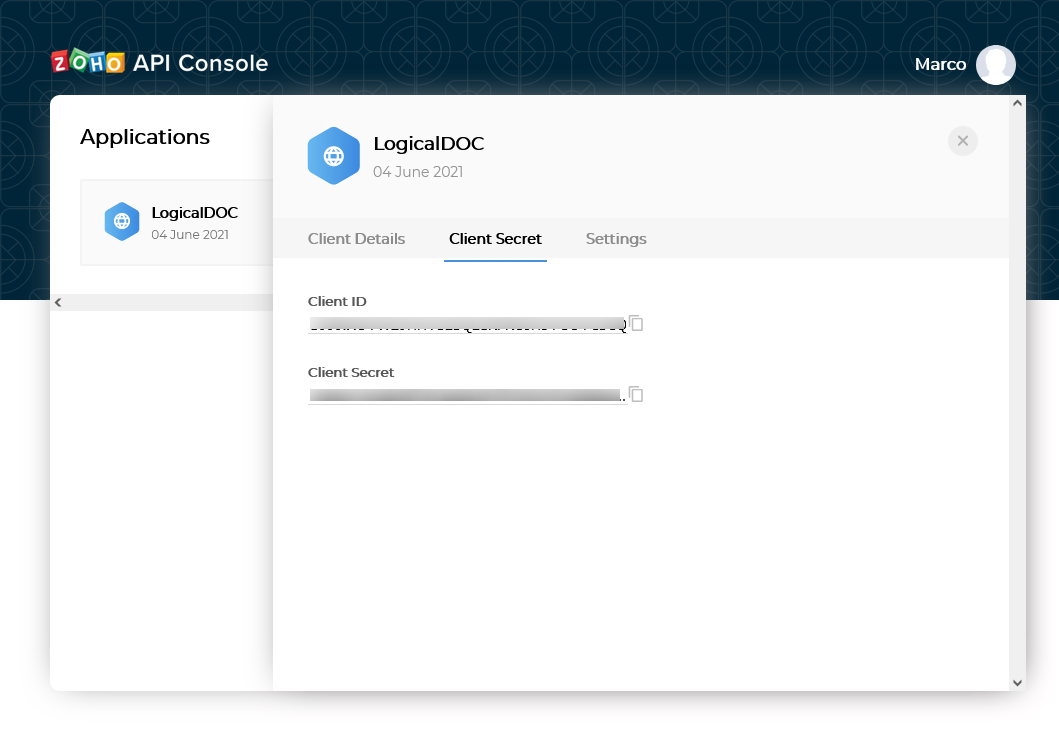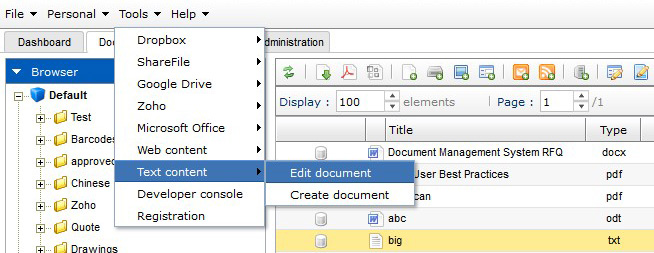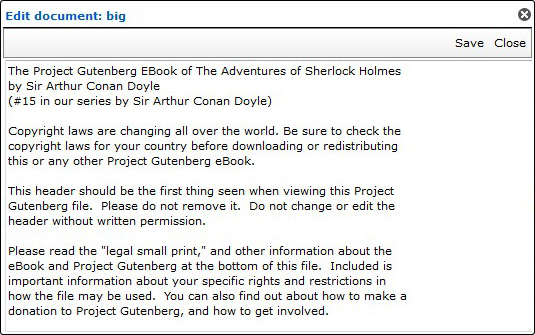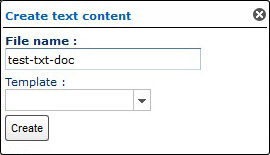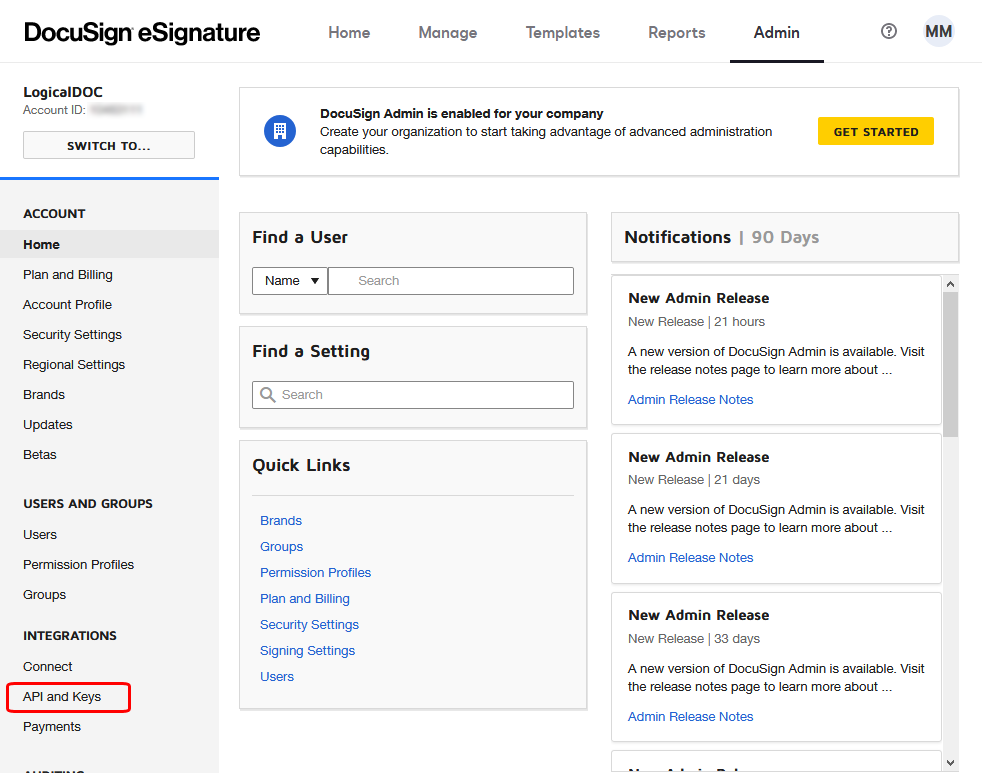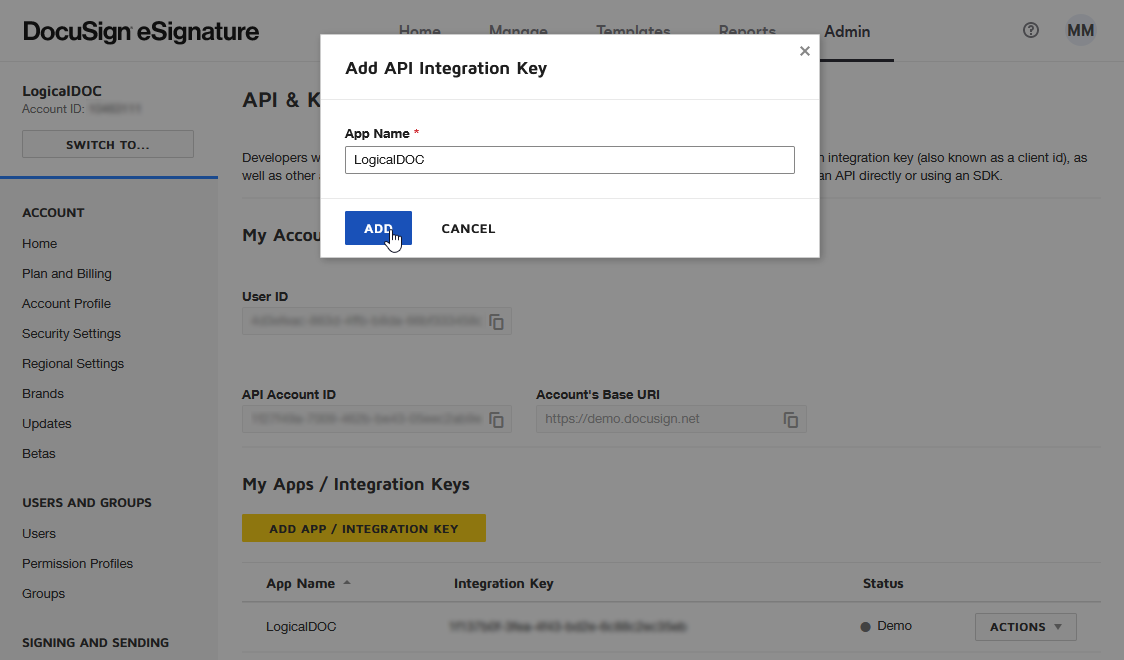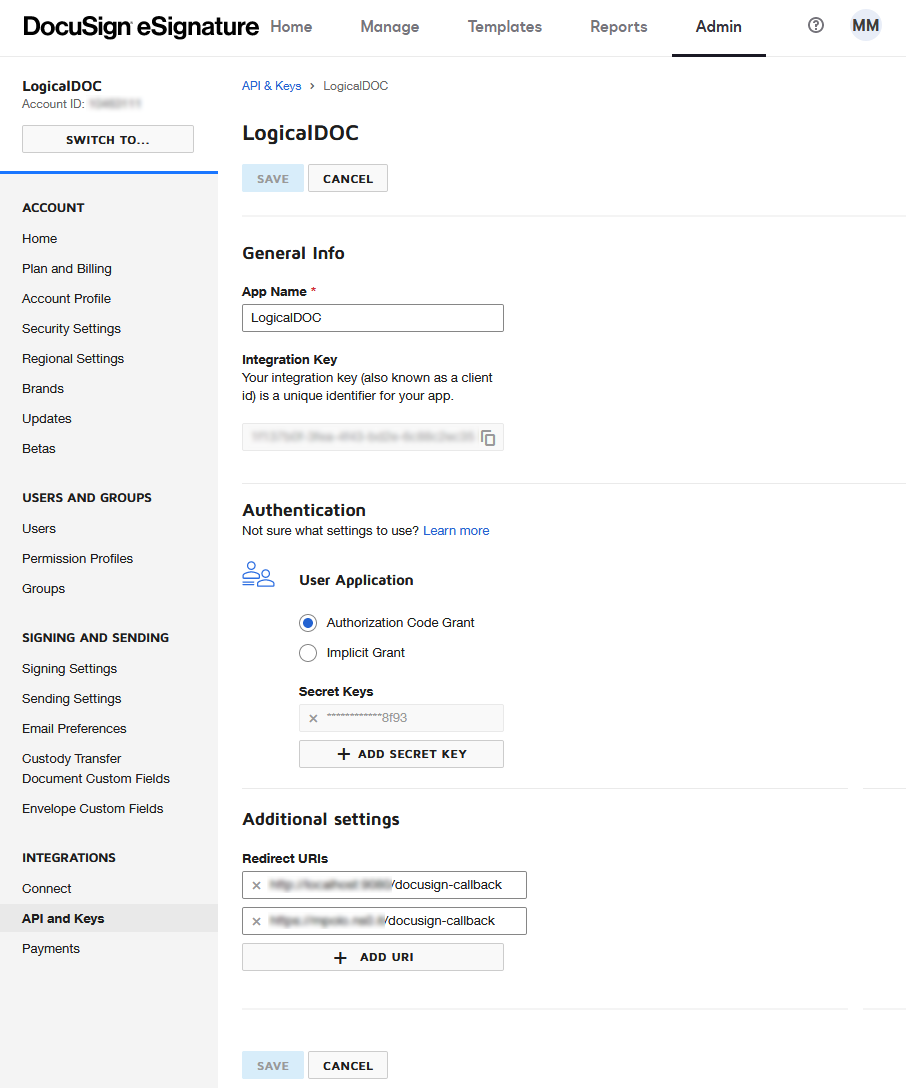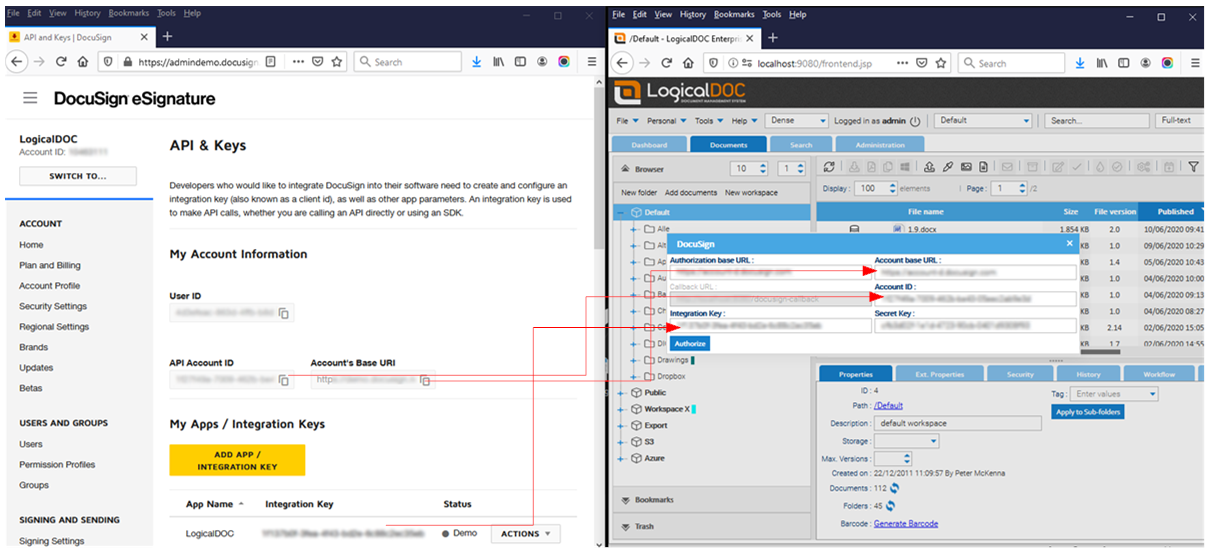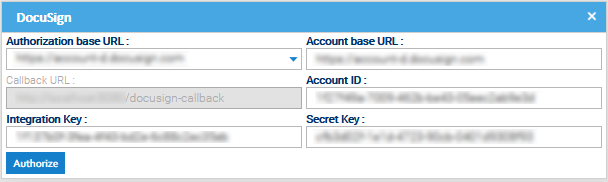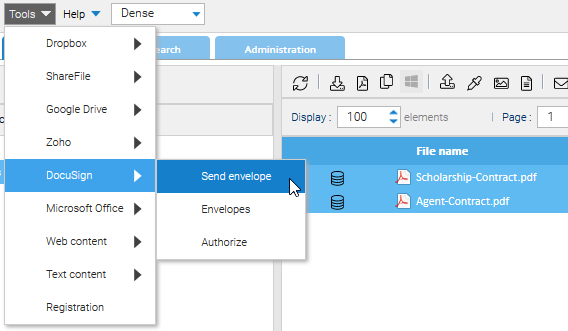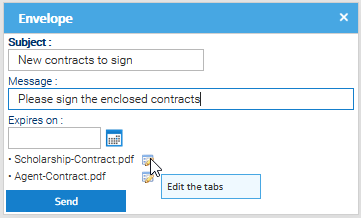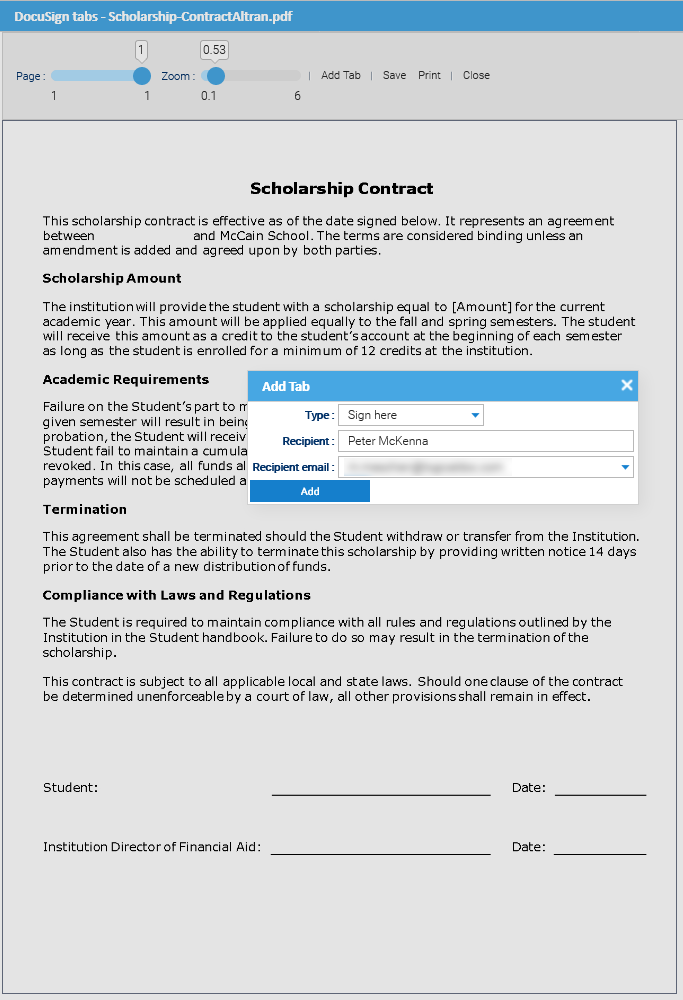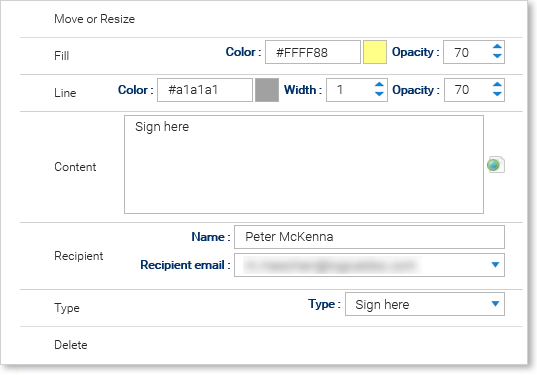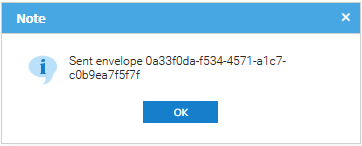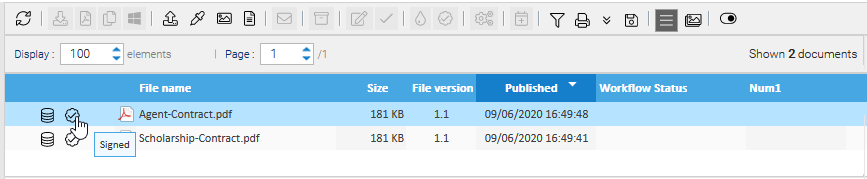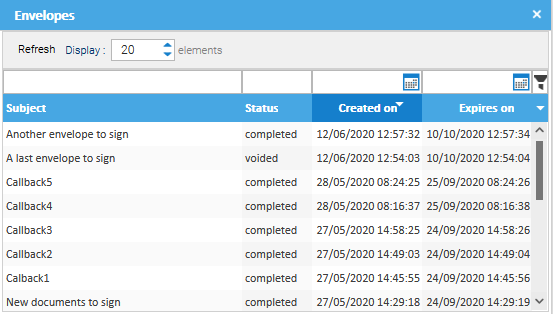DocuSign
 DocuSign permite a las organizaciones gestionar acuerdos electrónicos y ofrece eSignature, una forma de firmar electrónicamente en diferentes dispositivos. Las firmas procesadas por DocuSign cumplen con la Ley ESIGN de EE. UU. y la regulación eIDAS de la Unión Europea, incluidas las firmas avanzadas y calificadas de la UE.
DocuSign permite a las organizaciones gestionar acuerdos electrónicos y ofrece eSignature, una forma de firmar electrónicamente en diferentes dispositivos. Las firmas procesadas por DocuSign cumplen con la Ley ESIGN de EE. UU. y la regulación eIDAS de la Unión Europea, incluidas las firmas avanzadas y calificadas de la UE.
La integración de DocuSign aparece en LogicalDOC como una entrada en el menú Herramientas cuando se selecciona cualquier carpeta.
La primera vez que quiera usar DocuSign desde LogicalDOC, debe configurar correctamente la API de DocuSign en su cuenta y autorizar LogicaDOC, lea la guía Configuración del acceso a la API de DocuSign
Autorizar
Cada vez que desee comenzar a trabajar con DocuSign, recuerde abrir el menú Herramientas > DocuSign > Autorizar.
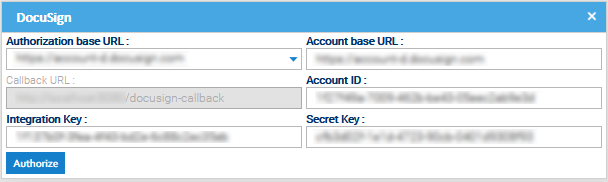
Envía un sobre
Cada vez que desee firmar un acuerdo, debe incluirlo en un sobre. Así funciona DocuSign y un sobre puede incluir uno o más archivos.
Seleccione los archivos que desea compartir con los firmantes y haga clic en Herramientas > DocuSign > Enviar sobre
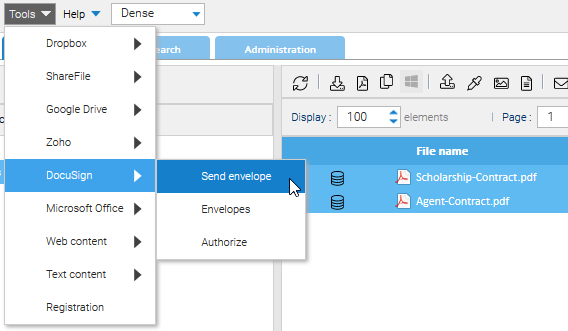
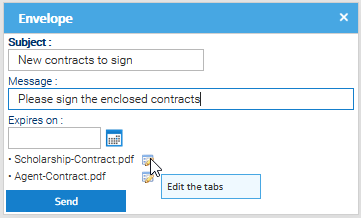
En el cuadro de diálogo, coloque el Asunto que se utilizará en el correo electrónico de notificación y, opcionalmente, un breve Mensaje
Prepara las pestañas
Antes de poder enviar el sobre, debe preparar cada documento insertando lo que DocuSign llama Pestañas. Una pestaña es un lugar donde se debe completar una información específica. Es posible que tenga pestañas de diferente tipo, pero la más importante es el Firmar aquí que recopila la firma. En LogicalDOC, una pestaña se modela con una anotación de un tipo especial.
Para preparar los documentos, haga clic en los iconos Editar las pestañas.
Hace clic en Añadir pestaña para colocar otra pestaña en el documento y luego coloquela en el lugar correcto. Es muy similar a poner anotaciones pero aquí, para cada anotación, puede especificar el nombre y la dirección de correo electrónico del firmante.
Luego puede mover y modificar pestañas ya existentes haciendo clic derecho sobre ellas.
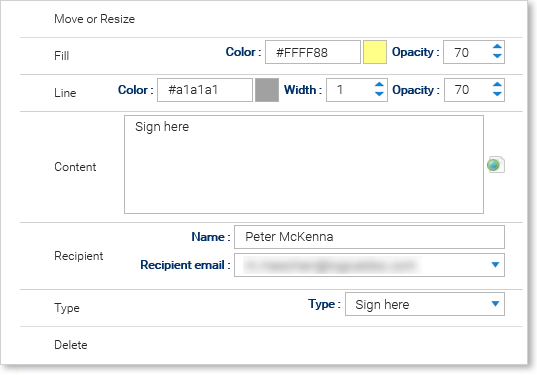
Una vez que haya completado el posicionamiento de sus pestañas, haga clic en Guardar y luego en Cerrar.
Revisar y enviar
Una vez que todos sus archivos se hayan preparado y haya colocado todas las pestañas necesarias, haga clic en el botón Enviar del cuadro de diálogo del sobre.
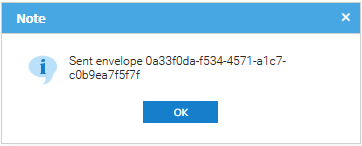
El sobre con todos los acuerdos adjuntos se envió a DocuSign y se le devolvió el identificador único. Todos los firmantes serán notificados por DocuSign e invitados a firmar los acuerdos. Tenga en cuenta que ahora sus archivos en LogicalDOC están marcados como bloqueados.
Devolución de llamada de DocuSign
Cuando todos los acuerdos están firmados por los firmantes, DocuSign cierra el sobre y notifica a LogicalDOC. Cuando esto suceda, sus archivos se actualizarán con su homólogo firmante.
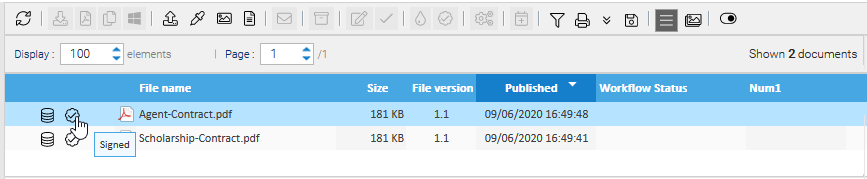
Haga clic en el icono Firmado para descargar el acuerdo firmado.
Devolución de llamada directa y sondeo
DocuSign podrá comunicarse con LogicalDOC directamente solo si lo configura para que funcione con el protocolo HTTPS y solo si LogicalDOC es accesible a través de Internet.
En cualquier caso, la tarea programada Docusign Poller intentará conectarse periódicamente con su cuenta de DocuSign buscando sobres cerrados para actualizar su repositorio.
Lista de sobres
Puede acceder a la lista de sobres actuales y anteriores asociados con su cuenta de DocuSign ingresando al menú Herramientas > DocuSign > Sobres.