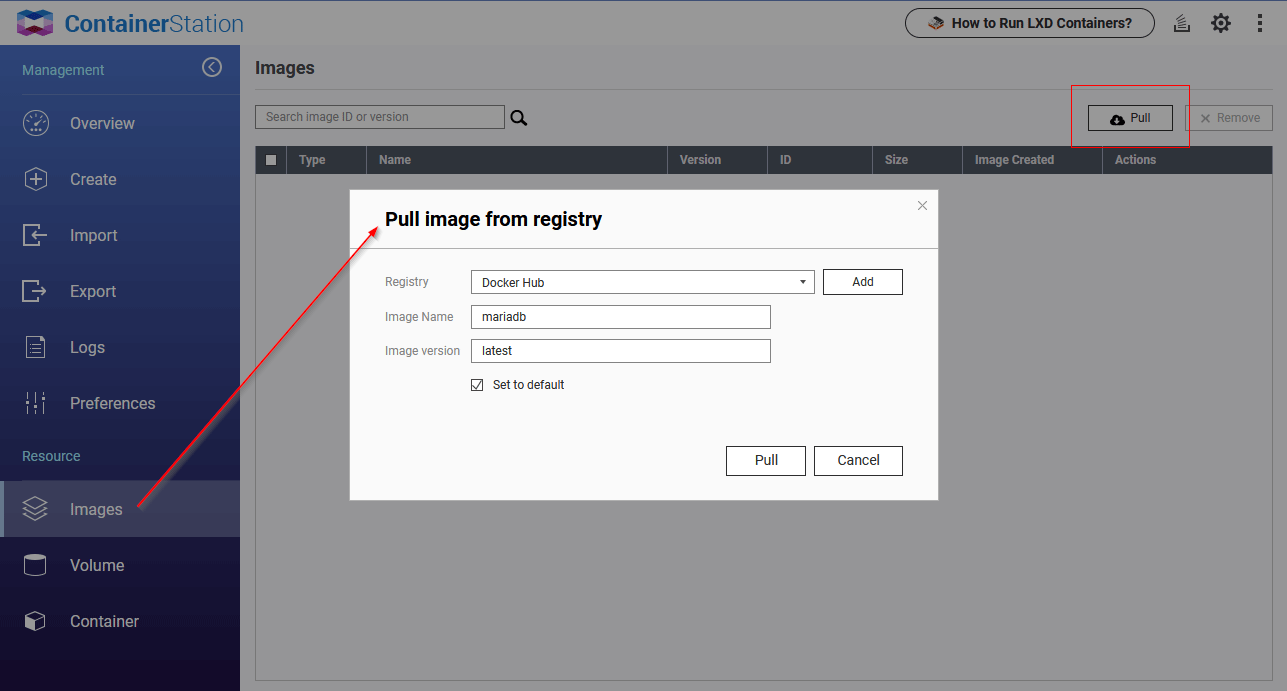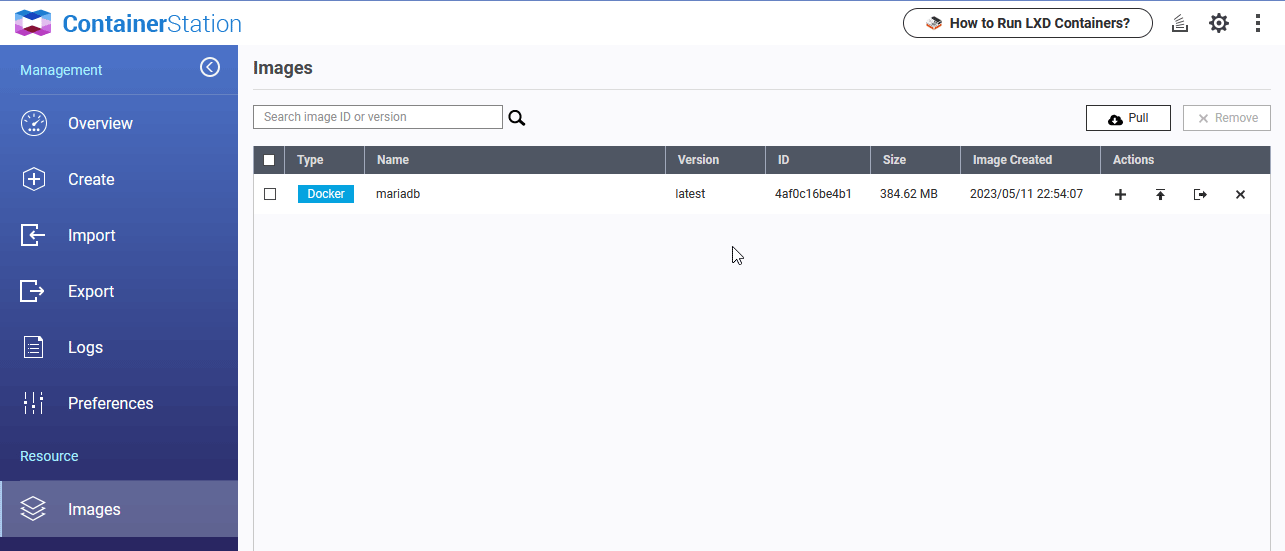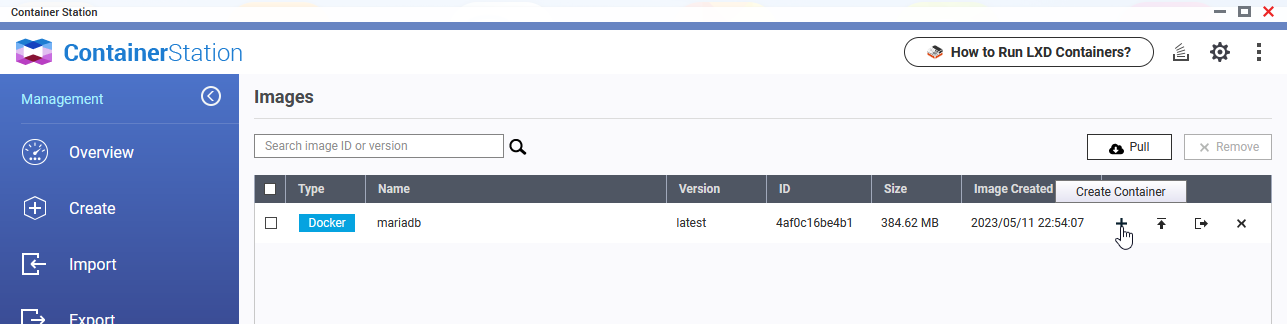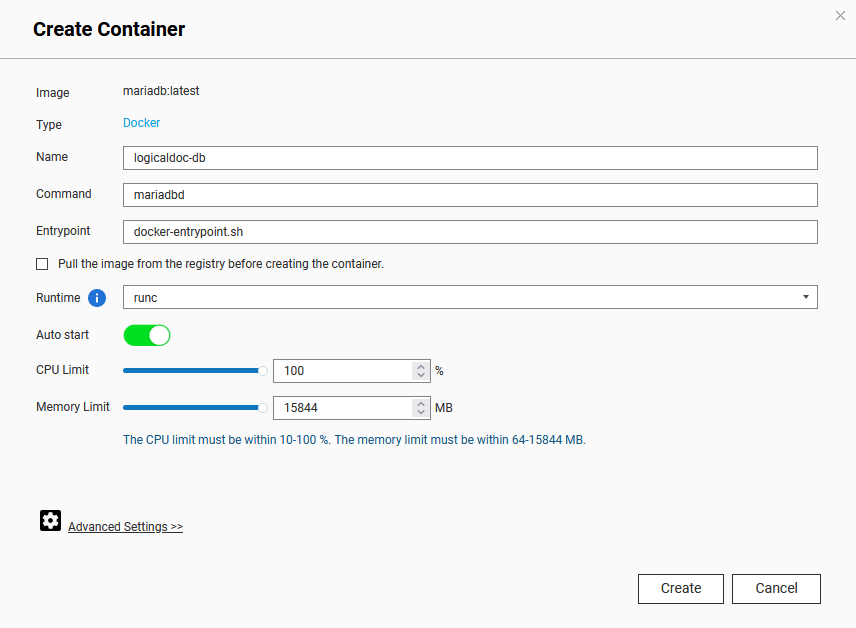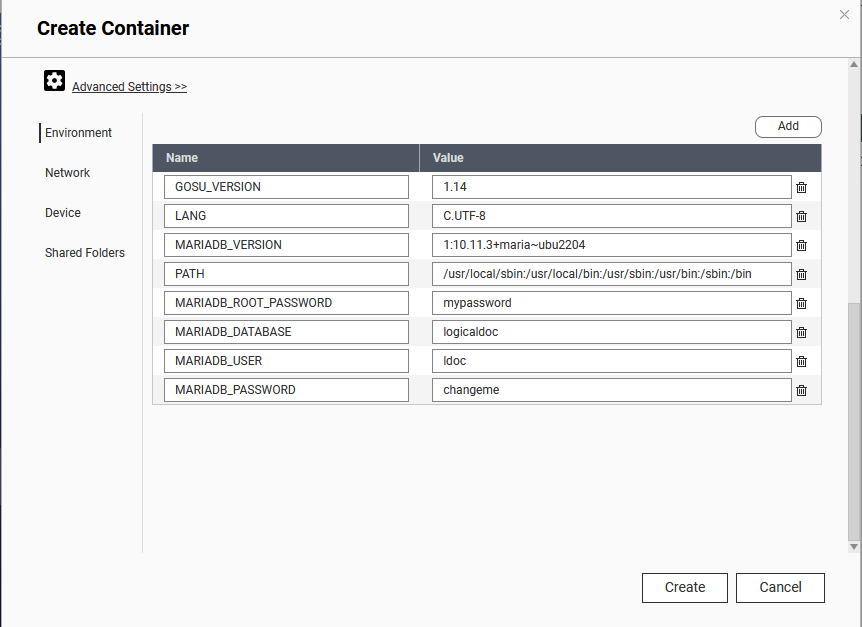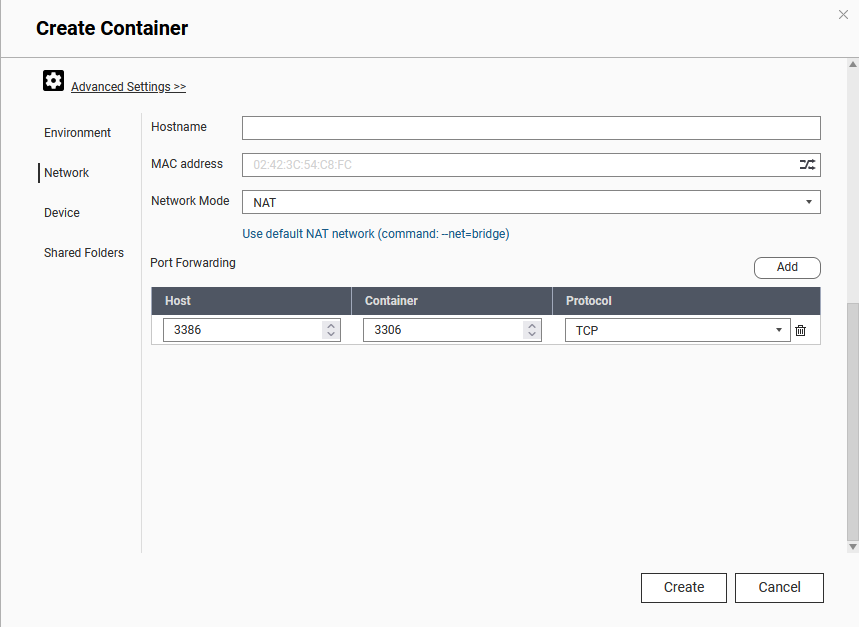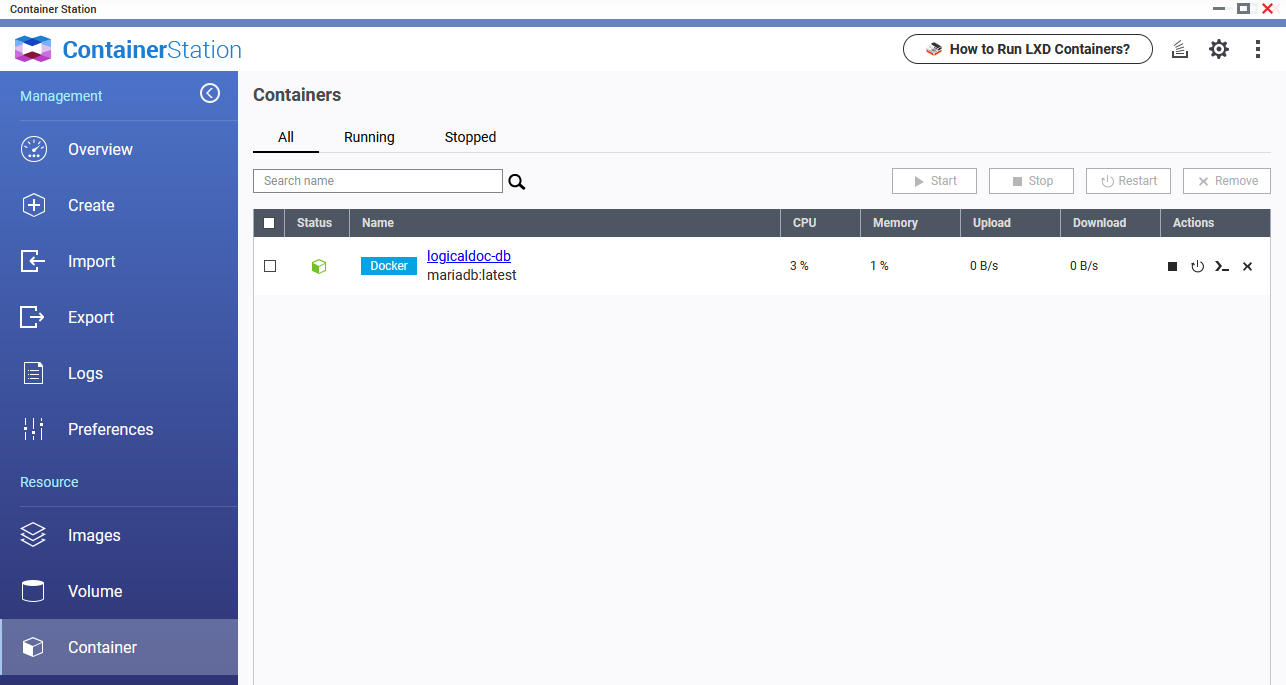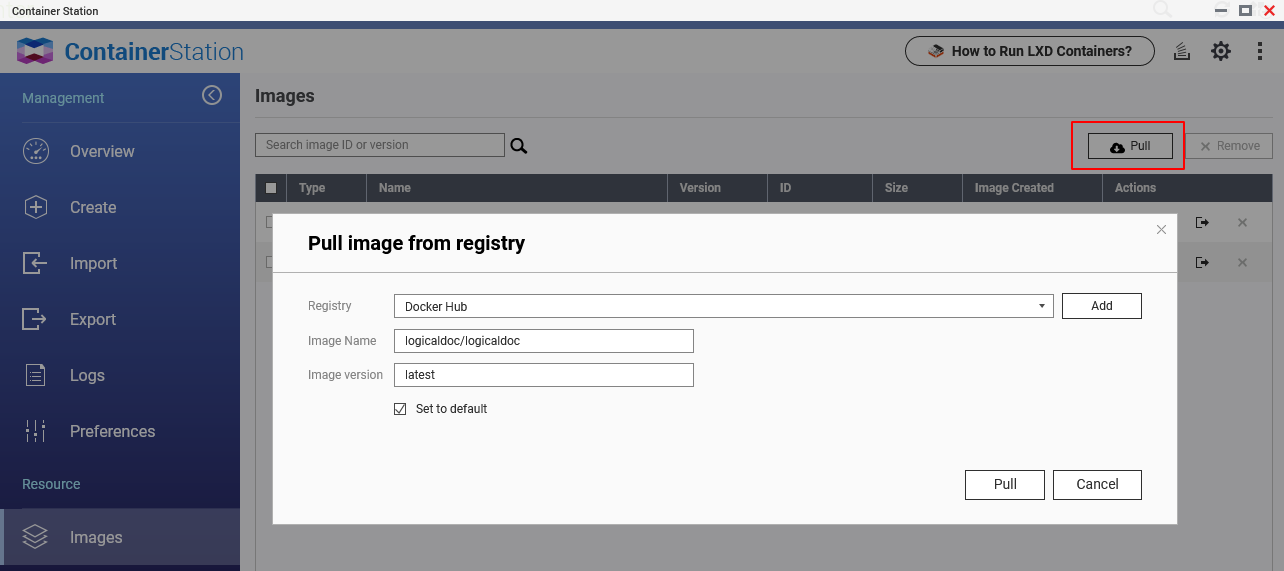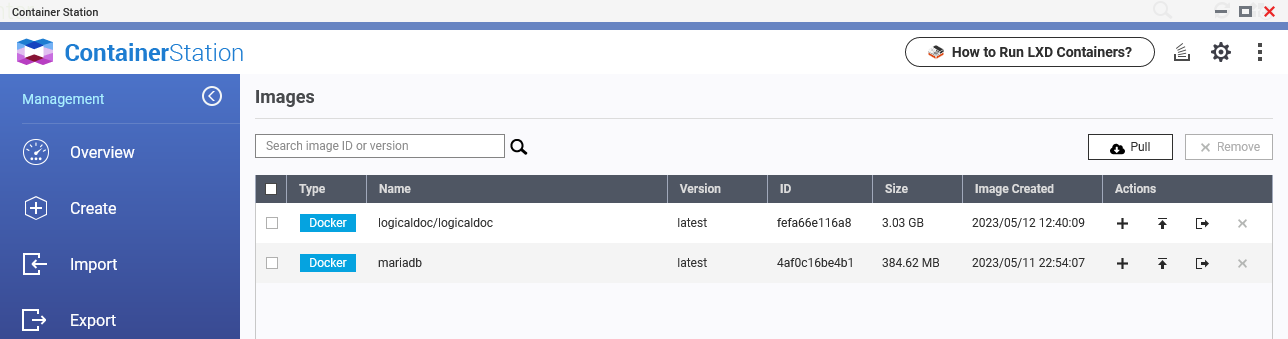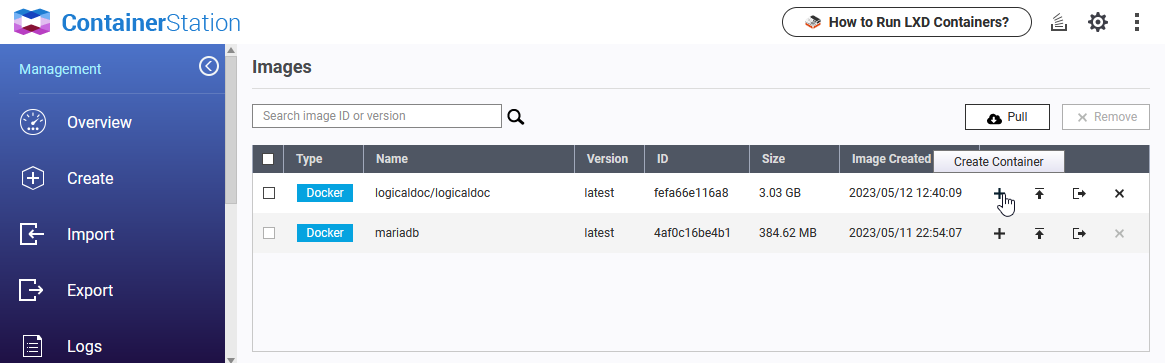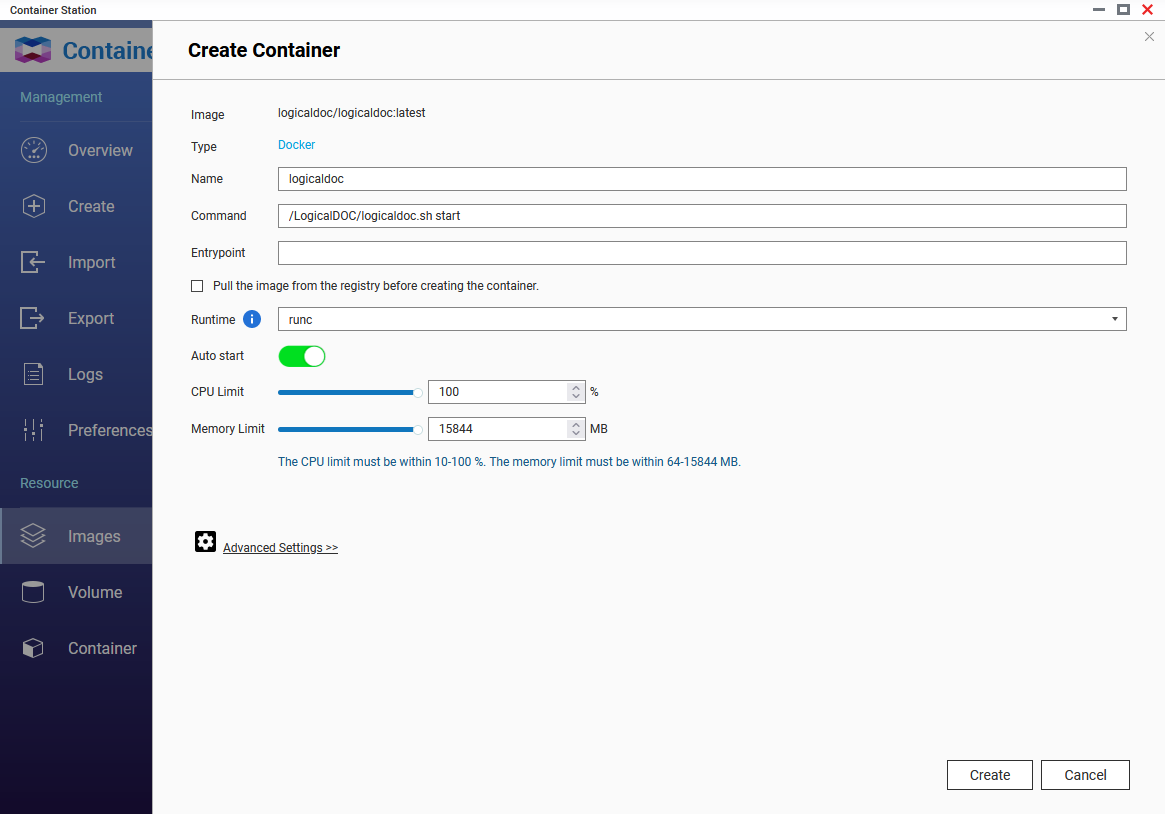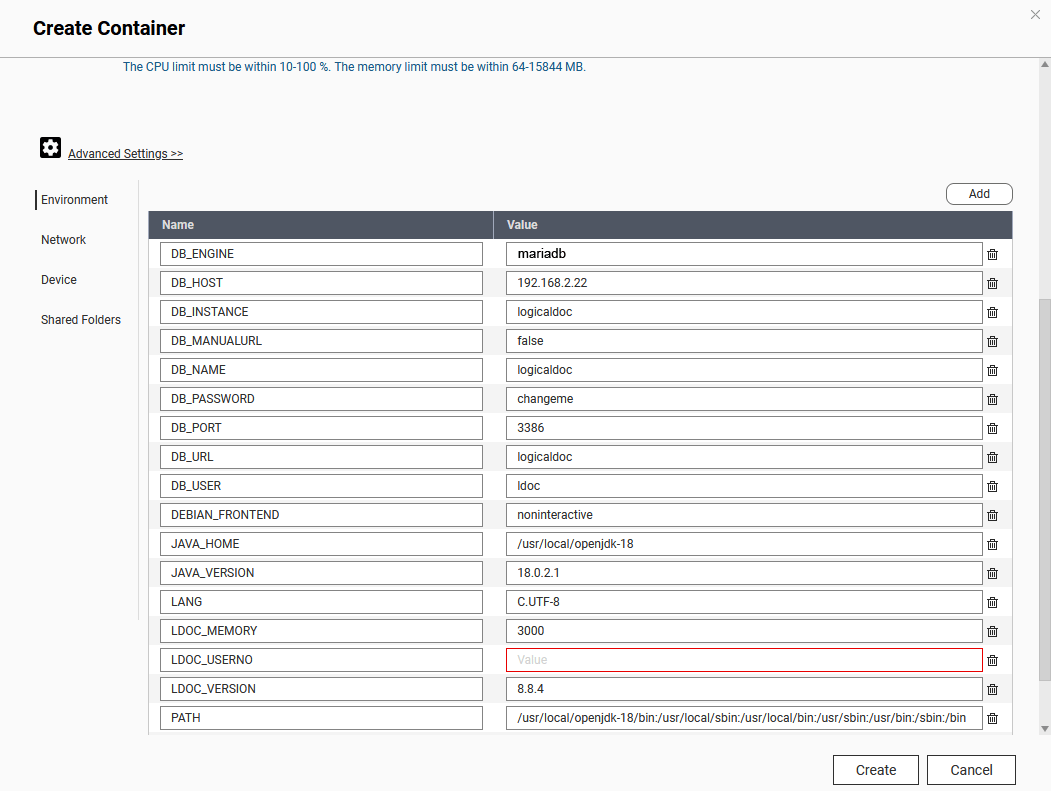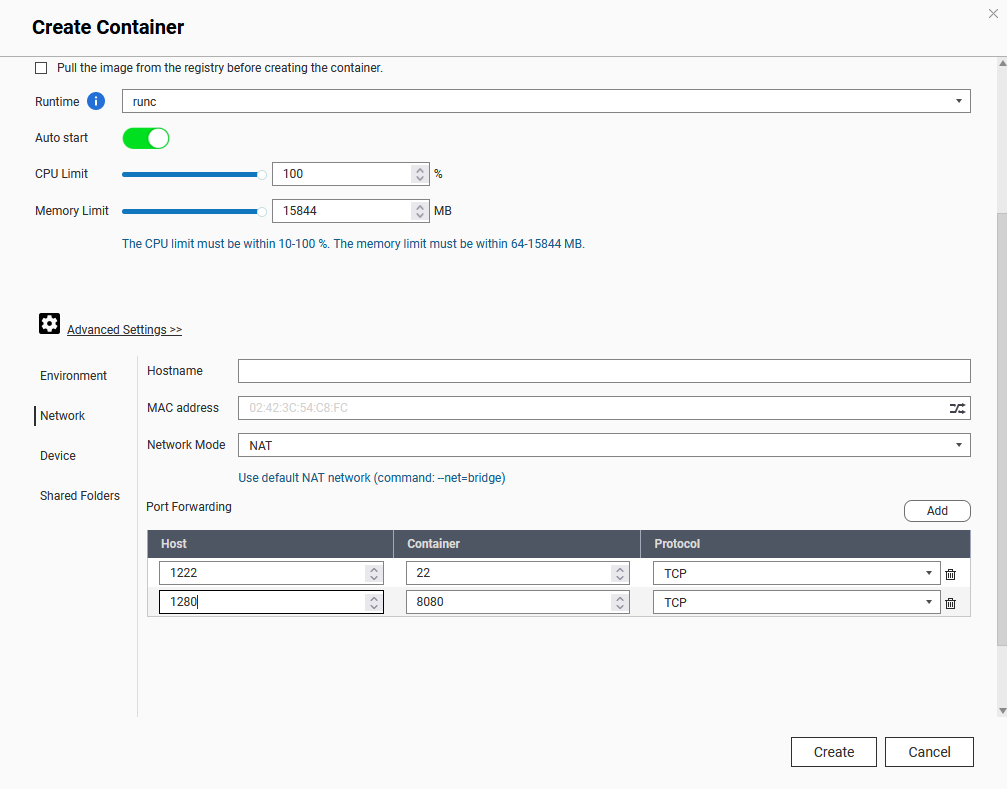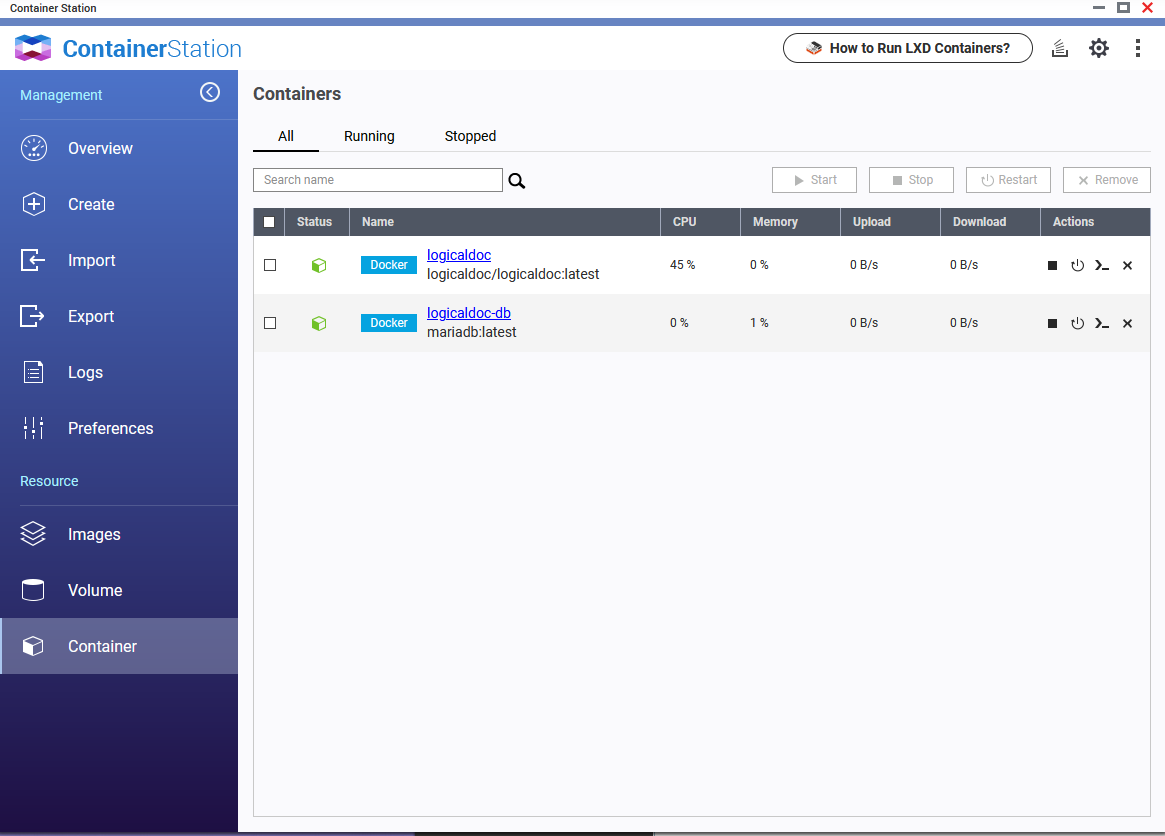Instalación en QNAP
QNAP es un productor mundial de almacenamientos conectados a la red (NAS) potentes pero asequibles. Encuentre más información sobre QNAP aquí: https://www.qnap.com.
Aviso
Antes de instalar LogicalDOC dentro de su dispositivo, debe conocer los requisitos y limitaciones del hardware. Haga clic aquí para leer más. Tenga en cuenta que no consideramos que QNAP esté listo para producción y le desaconsejamos implementar LogicalDOC en QNAP.Instale el paquete Container Station
En QNAP, LogicalDOC se ejecutará como un container Docker. Docker es un entorno de virtualización disponible en todos los dispositivos QNAP, así que abra App Center e instale el paquete Container Station.
Configurar el container de la base de datos
Configuraremos un contenedor MariaDB que utilizará LogicalDOC, así que ingrese a la pestaña Images de la interfaz de Container Station, aquí haga clic en el botón Pull y descargue la última imagen de mariadb de Docker Hub.
Una vez que se descargue la imagen, haga clic en el icono Create container para crear el contenedor, el asistente le preguntará los parámetros, asegúrese de proporcionar el nombre del container logicaldoc-db:
Configurar los parámetros de trabajo
Abra la Advanced Settings y con el botón Add configure los siguientes parámetros:
| Parámetro | Valor sugerido | Descripción |
|---|---|---|
| MARIADB_ROOT_PASSWORD | mypassword | la contraseña del usuario root, LogicalDOC no la usará pero usted puede usarla para administrar su base de datos |
| MARIADB_DATABASE | logicaldoc | nombre de la base de datos donde LogicalDOC almacenará los datos |
| MARIADB_USER | ldoc | nombre de usuario utilizado por LogicalDOC para conectarse a la base de datos |
| MARIADB_PASSWORD | changeme | contraseña utilizada por LogicalDOC para conectarse a la base de datos |
Mapear los puertos
Abra la pestaña Network y asigne el puerto de Container 3306 al puerto de Host 3386.
Compruebe el container en ejecución
Al final, debería ver el container logicaldoc-db funcionando en el área Container:
Configurar el container LogicalDOC
Después de configurar la base de datos, procede ahora a configurar el container de la aplicación LogicalDOC.
Abra la pestaña Images de la interfaz de Container Station, aquí haga clic en el botón Pull y descargue la imagen logicaldoc/logicaldoc más reciente de Docker Hub.
Una vez que se descargue la imagen, haga clic en el icono Create container para crear el contenedor, el asistente le preguntará los parámetros, asegúrese de proporcionar el nombre del container logicaldoc:
Configurar los parámetros de trabajo
Abra la Advanced Settings y configure los siguientes parámetros:
| Parámetro | Valor sugerido | Descripción |
|---|---|---|
| LDOC_USERNO | su propio código de licencia | puede obtener una licencia de prueba aquí: https://www.logicaldoc.com/try |
| LDOC_MEMORY | 3000 | memoria asignada para LogicalDOC expresada en MB |
| DB_ENGINE | mariadb | el tipo de base de datos, los valores posibles son: mariadb, mysql, mssql, oracle, postgres |
| DB_HOST | la IP de su QNAP | el host del servidor de la base de datos |
| DB_PORT | 3386 | el puerto de comunicación de la base de datos, utilice el mismo puerto utilizado para el contenido logicaldoc-db |
| DB_NAME | logicaldoc | el nombre de la base de datos, utilice el mismo nombre de base de datos utilizado para el contenedor logicaldoc-db |
| DB_INSTANCE | logicaldoc | algunas bases de datos requieren la especificación de instancia |
| DB_USER | ldoc | el nombre de usuario de la base de datos, utilice el mismo nombre de usuario utilizado para el contenedor logicaldoc-db |
| DB_PASSWORD | changeme | la contraseña de la base de datos, use la misma contraseña utilizada para el contenedor logicaldoc-db |
| DB_MANUALURL | false | no se usa, déjalo falso |
| DB_URL | logicaldoc | no se usa, déjalo doc logicaldoc |
| SSH_USER | logicaldoc | el nombre de usuario para conectarse a través de SSH |
| SSH_PASSWORD | changeme | la contraseña para conectarse a través de SSH |
Mapear los puertos
Abra la pestaña Network y asigne el puerto de Container 8080 al puerto de Host 1280 y el 22 a 1222:
Mapear los volúmenes
Sugerimos crear una carpeta dedicada llamada logicaldoc en algún lugar de su NAS y luego las subcarpetas logicaldoc/conf y logicaldoc/repository.
Luego abra la pestaña Shared Folders y asigne esas carpetas a los volúmenes /LogicalDOC/conf y /LogicalDOC/repository:
El volumen /LogicalDOC/conf es donde LogicalDOC guarda los principales archivos de configuración, mientras que el /LogicalDOC/repository es donde se almacenan los archivos de sus documentos.
Compruebe el container en ejecución
Al final, debería ver el container logicaldoc funcionando en el área Container:
En este punto, debería poder ingresar a LogicalDOC en http://IP_DE_TU_QNAP:1280 con admin como nombre de usuario y contraseña