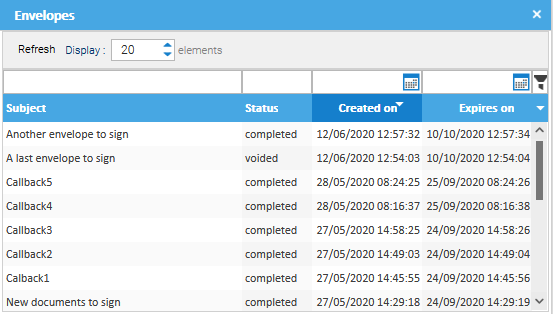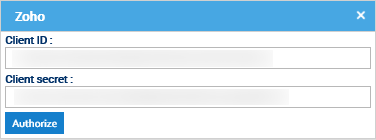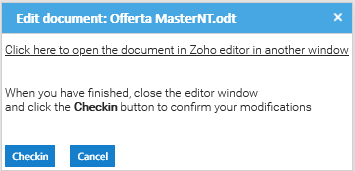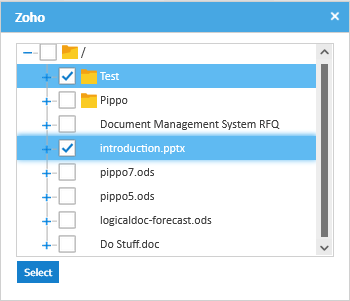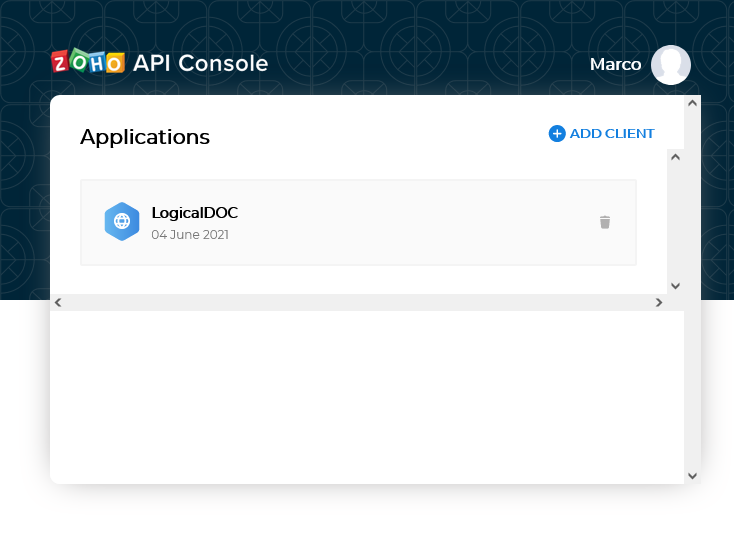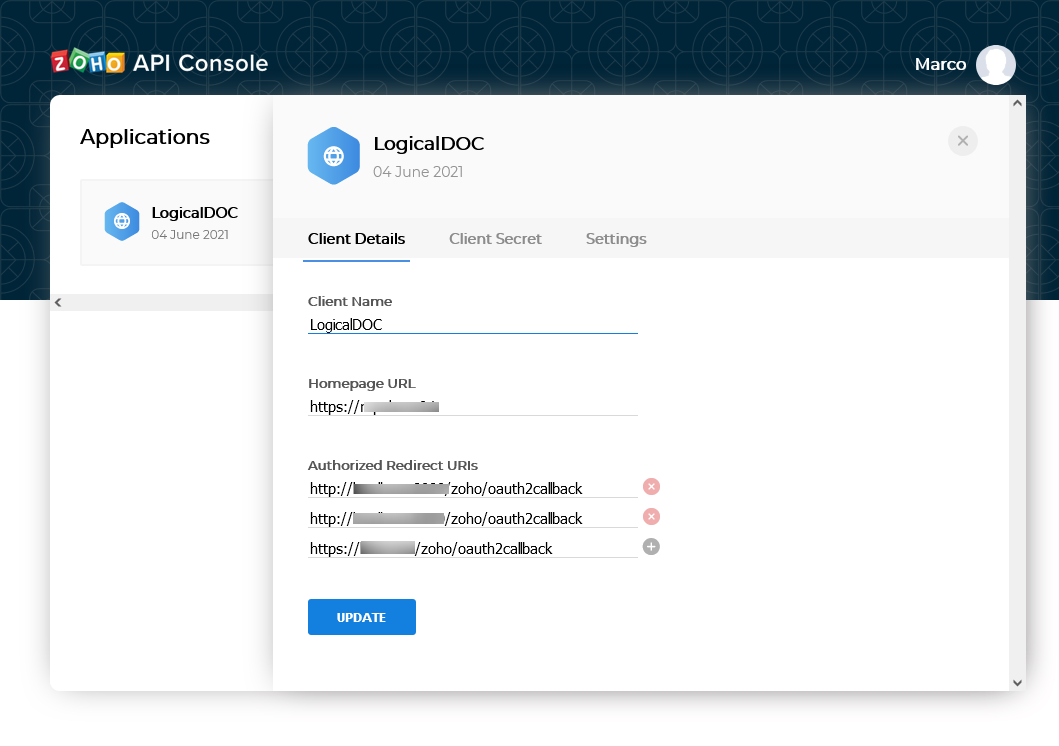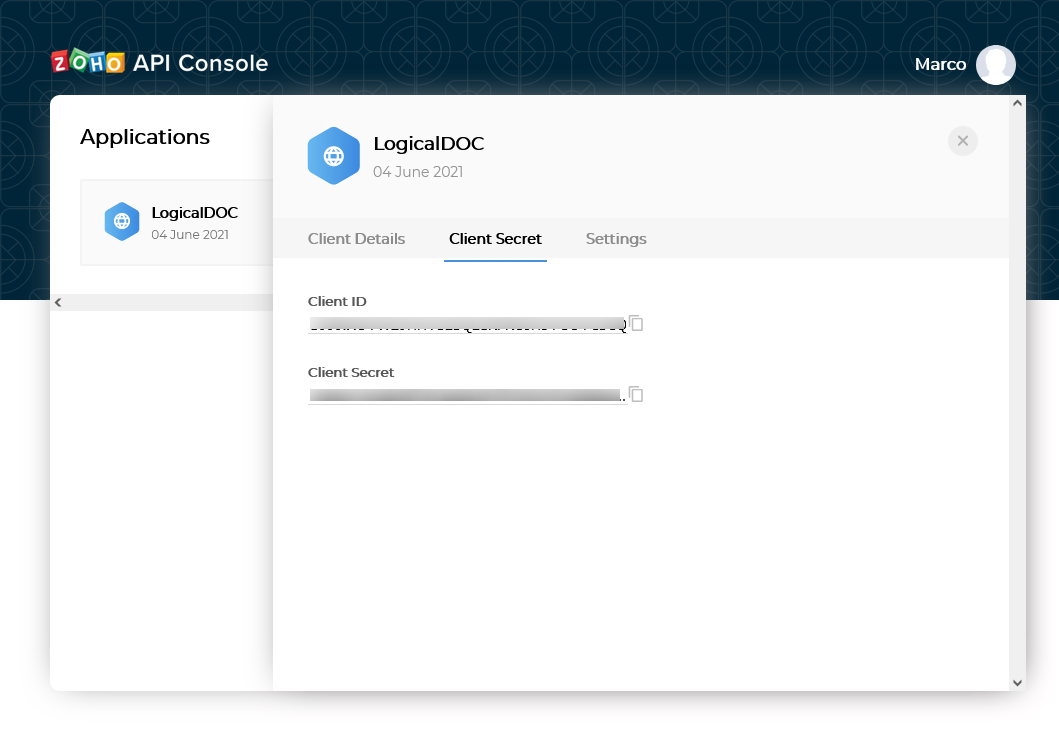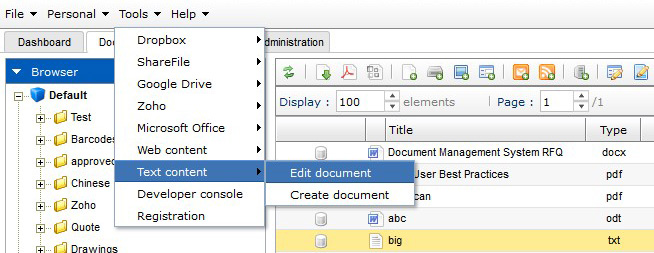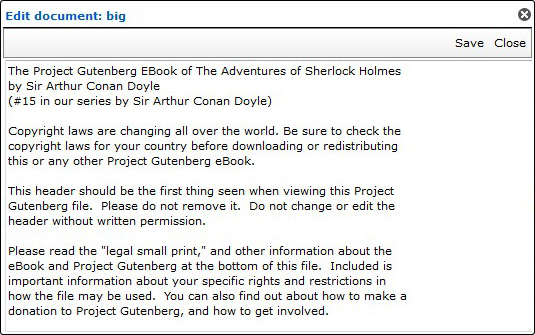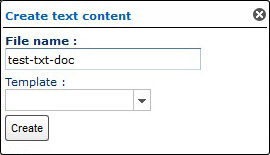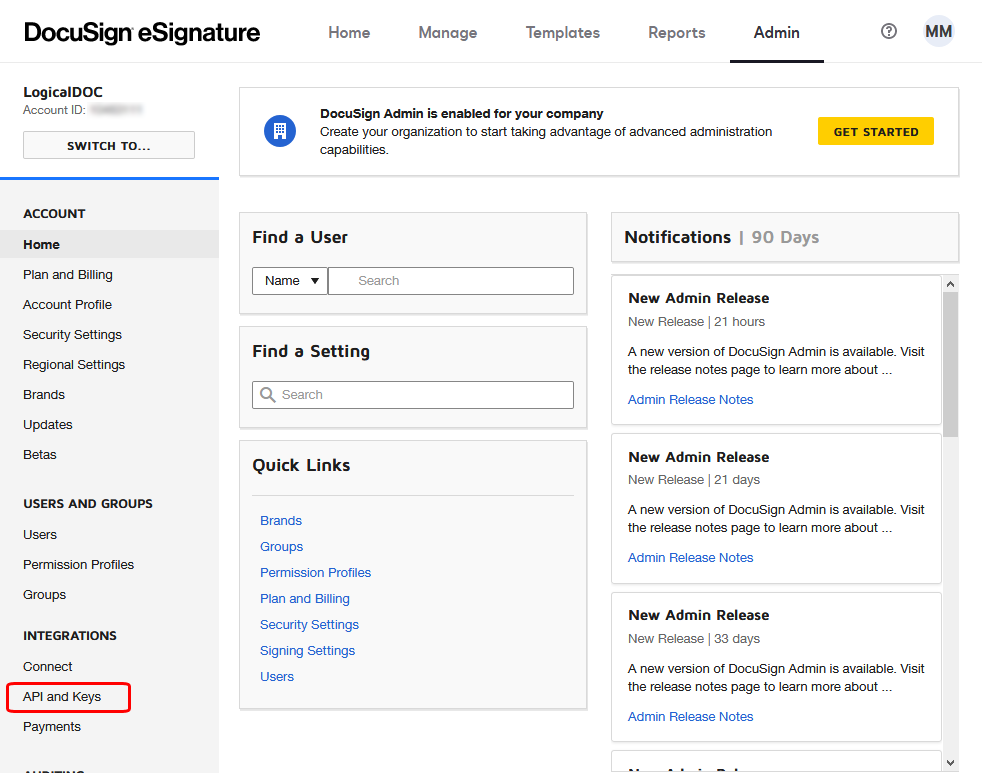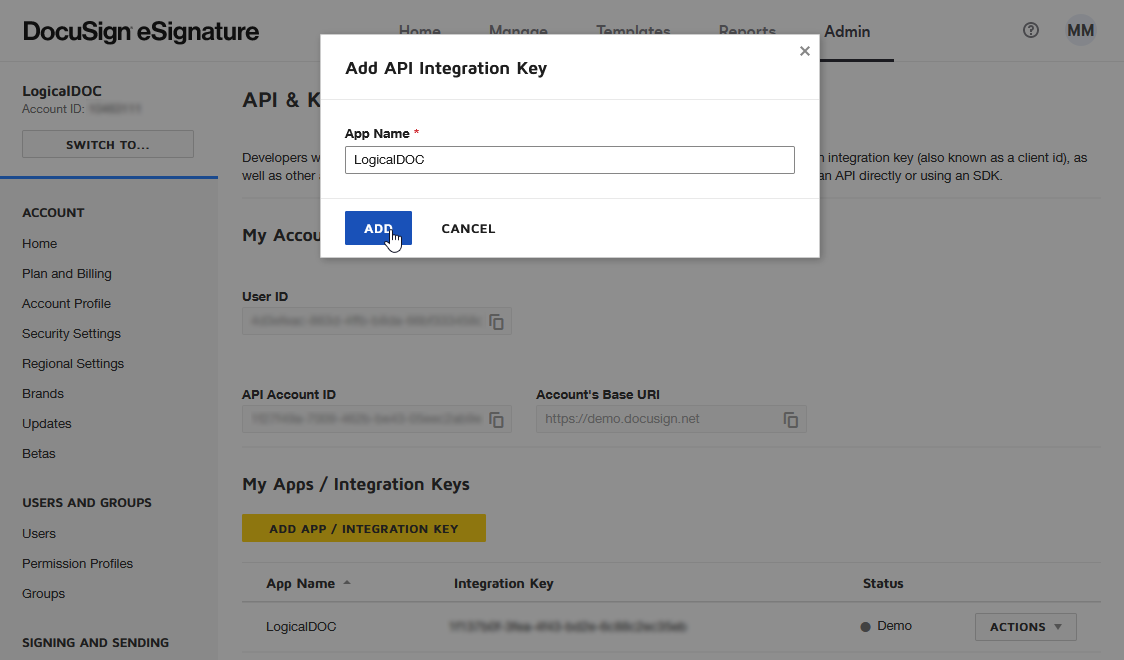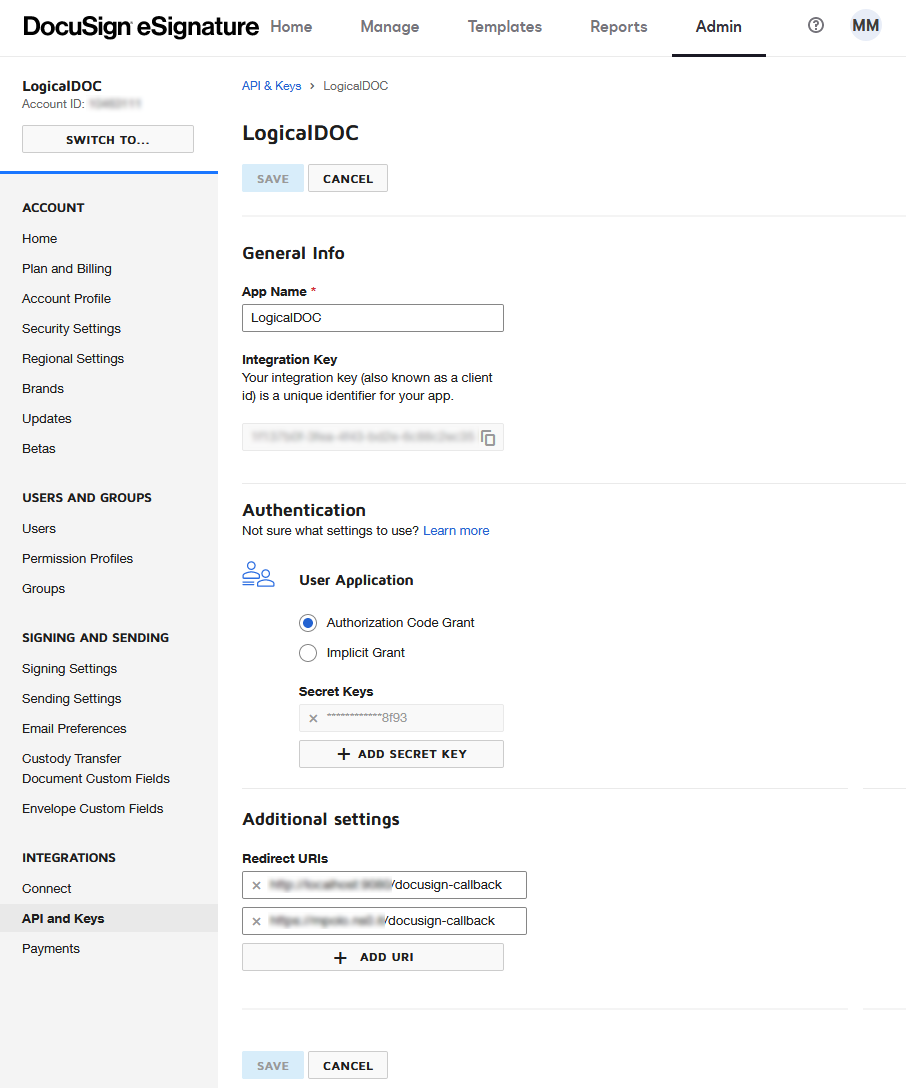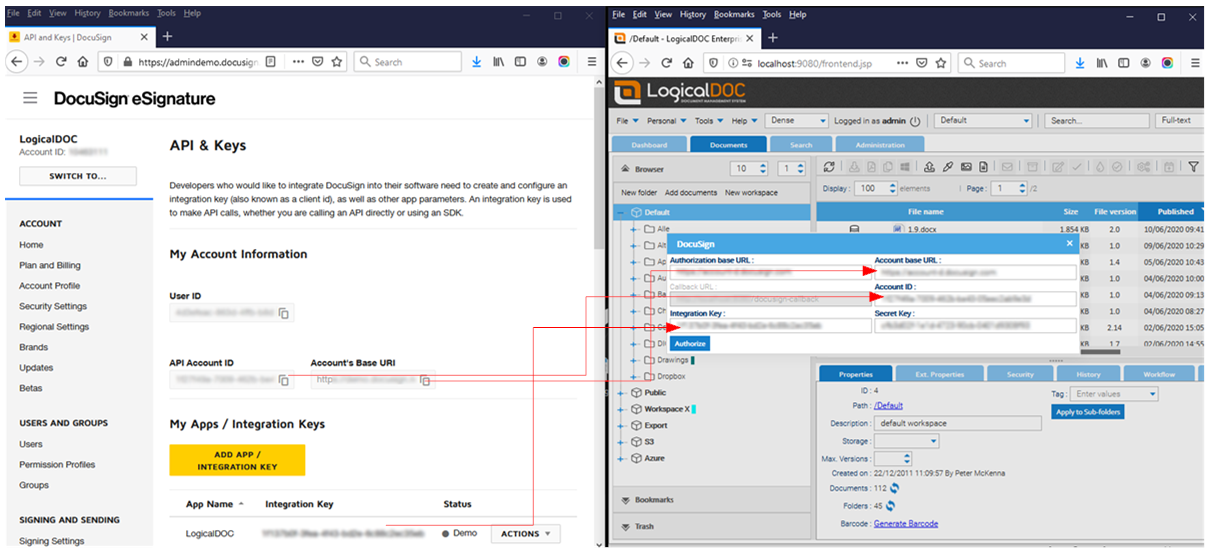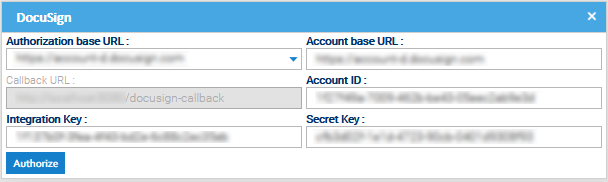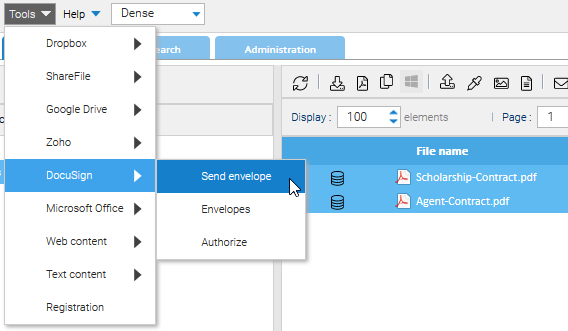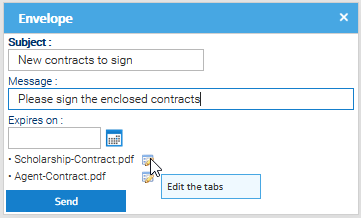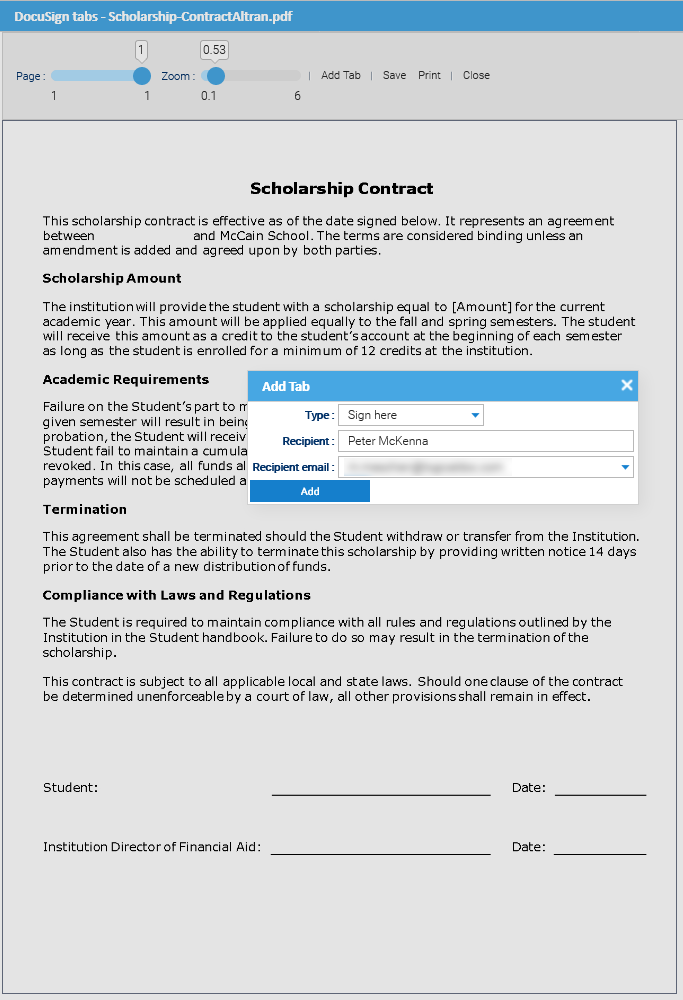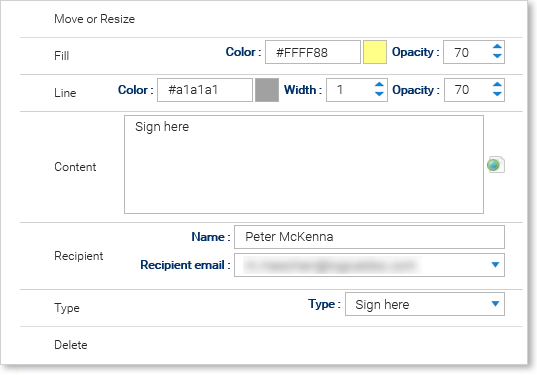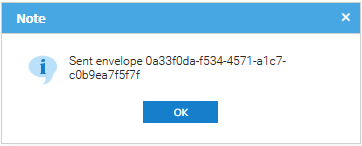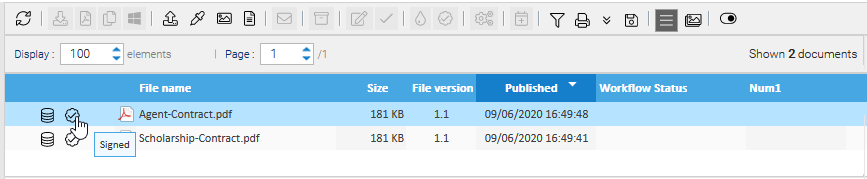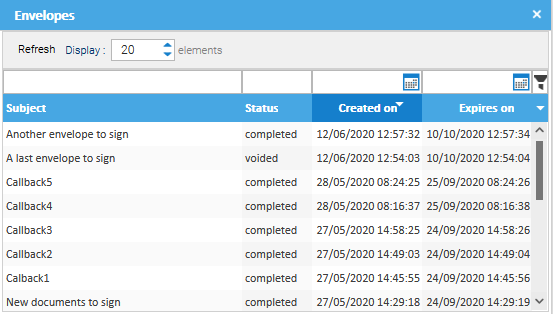DocuSign
 DocuSign consente alle organizzazioni di gestire accordi elettronici e offre la firma elettronica, un modo per firmare elettronicamente su dispositivi diversi. Le firme elaborate da DocuSign sono conformi alla legge ESIGN degli Stati Uniti e al regolamento eIDAS dell'Unione europea, comprese le firme UE Advanced e EU.
DocuSign consente alle organizzazioni di gestire accordi elettronici e offre la firma elettronica, un modo per firmare elettronicamente su dispositivi diversi. Le firme elaborate da DocuSign sono conformi alla legge ESIGN degli Stati Uniti e al regolamento eIDAS dell'Unione europea, comprese le firme UE Advanced e EU.
L'integrazione di DocuSign appare in LogicalDOC come una voce nel menu Strumenti quando viene selezionata una qualunque cartella.
La prima volta che si desidera utilizzare DocuSign da LogicalDOC, è necessario configurare correttamente l'API DocuSign nel proprio account e autorizzare LogicaDOC, leggere la guida Configurazione dell'accesso all'API DocuSign.
Autorizzare
Ogni volta che vuoi iniziare a lavorare con DocuSign, ricordati di aprire il menu Strumenti > DocuSign > Autorizza
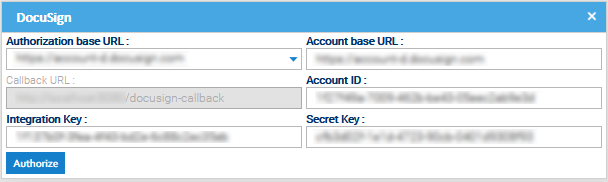
Invia una busta
Ogni volta che vuoi firmare un accordo, devi includerlo in una busta. Questo è il modo in cui funziona DocuSign e una busta può includere uno o più file.
Quindi seleziona i contratti che desideri condividere con i firmatari e fai clic su Strumenti > DocuSign > Invia busta
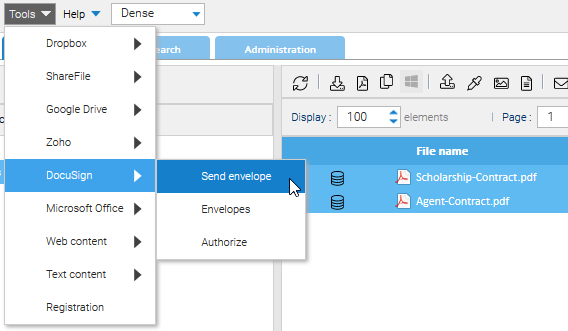
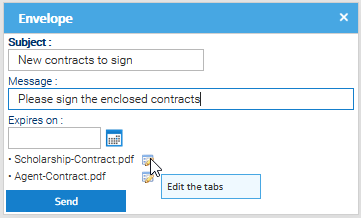
Nella finestra di dialogo, inserisci l'Oggetto che verrà utilizzato nell'e-mail di notifica e, facoltativamente, un breve Messaggio.
Prepara le schede
Prima di poter inviare la busta, è necessario preparare ciascun documento inserendo ciò che DocuSign chiama Schede. Una scheda è un luogo in cui devono essere compilate informazioni specifiche. Potresti avere schede di diverso tipo, ma la più importante è il Firma qui che raccoglie la firma. In LogicalDOC una scheda è modellata con un'annotazione di un tipo speciale.
Per preparare i documenti, fare clic sull'icona Modifica le schede.
Fai clic su Aggiungi Scheda per inserire un'altra scheda nel documento e quindi posizionala nel posto giusto. È molto simile mettere annotazioni ma qui per ogni annotazione è possibile specificare il nome e l'indirizzo e-mail del firmatario.
È quindi possibile spostare e modificare le schede già esistenti facendo clic con il pulsante destro del mouse su di esse.
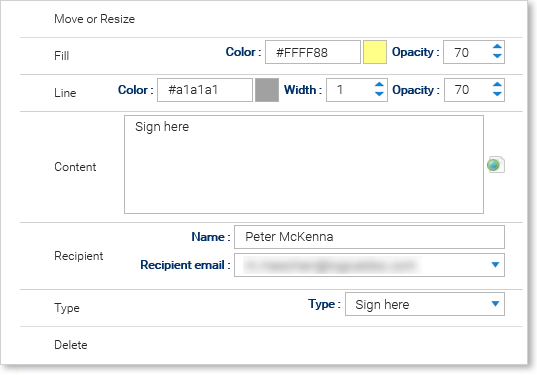
Una volta completato il posizionamento delle schede, fai clic su Salva e poi su Chiudi.
Rivedi e invia
Una volta che tutti i tuoi file sono stati preparati e hai inserito tutte le schede necessarie, fai clic sul pulsante Invia della finestra di dialogo della busta.
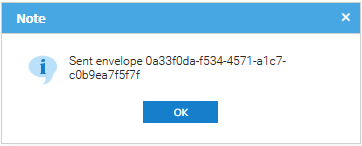
La busta con tutti i contratti allegati è stata inviata a DocuSign e l'identificatore univoco ti viene restituito. Tutti i firmatari saranno avvisati da DocuSign e invitati a firmare gli accordi. Si noti che ora i file in LogicalDOC sono contrassegnati come estratti.
Richiamata da DocuSign
Quando tutti gli accordi sono firmati dai firmatari, DocuSign chiude la busta e notifica LogicalDOC. Quando ciò accade, i tuoi file verranno aggiornati con la loro controparte firmata.
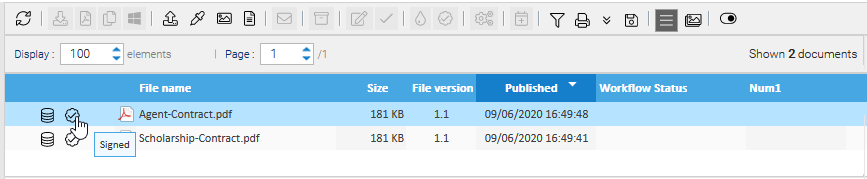
Fai clic sull'icona Firmato per scaricare l'accordo firmato.
Richiamata diretta e polling
DocuSign sarà in grado di comunicare direttamente con LogicalDOC solo se lo configuri per funzionare con il protocollo HTTPS e solo se LogicalDOC è accessibile da Internet.
In ogni caso l'attività pianificata Docusign Poller proverà a connettersi periodicamente al tuo account DocuSign alla ricerca di buste chiuse per aggiornare il repositorio documentale.
Elenca le buste
Puoi accedere all'elenco delle buste attuali e passate associate al tuo account DocuSign accedendo al menu Strumenti > DocuSign > Buste.