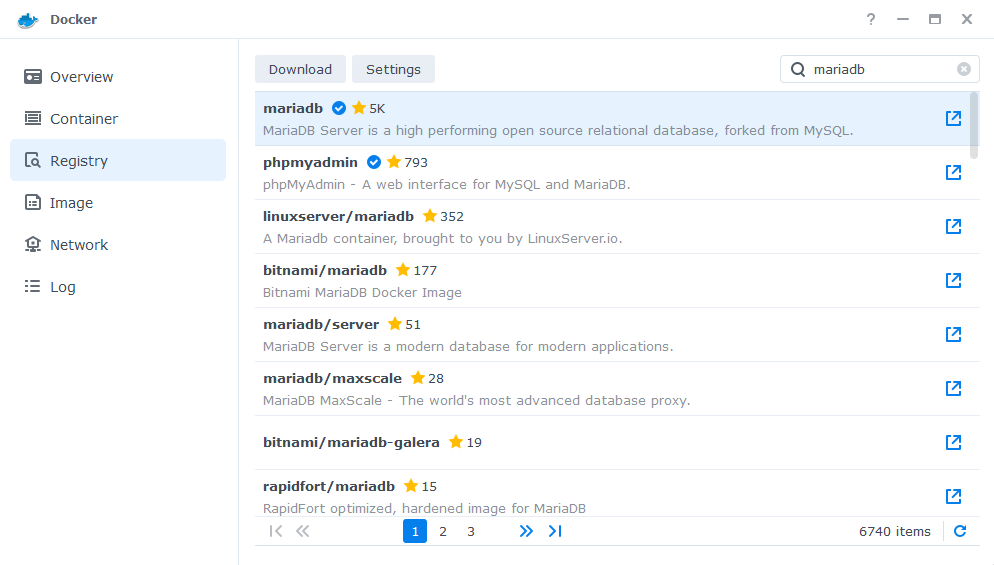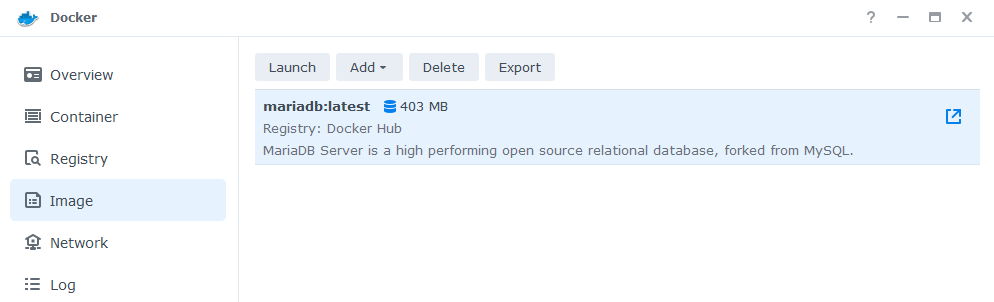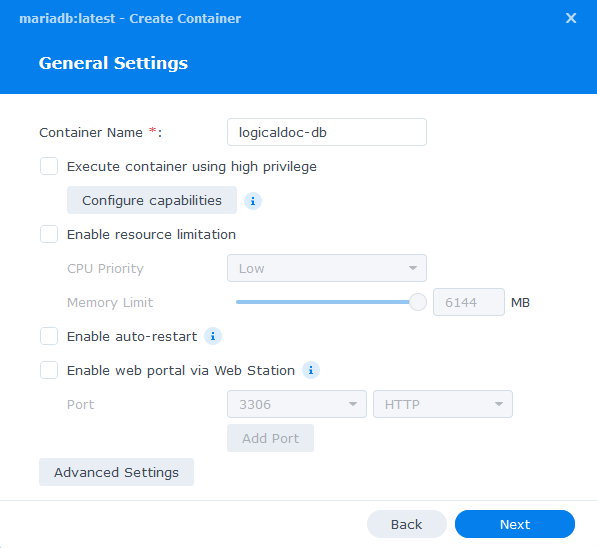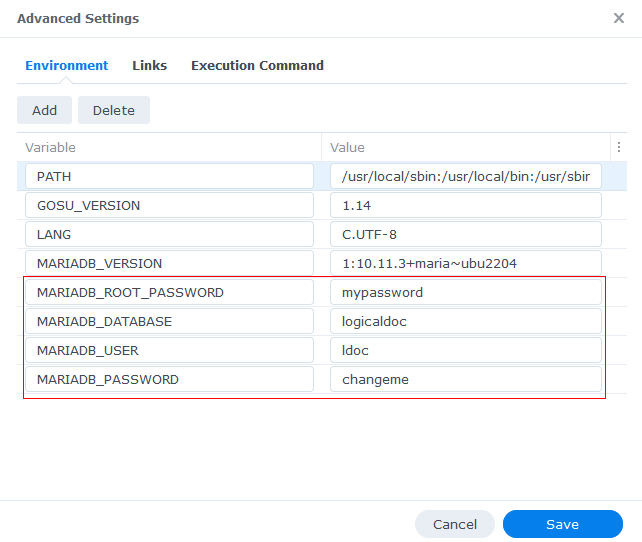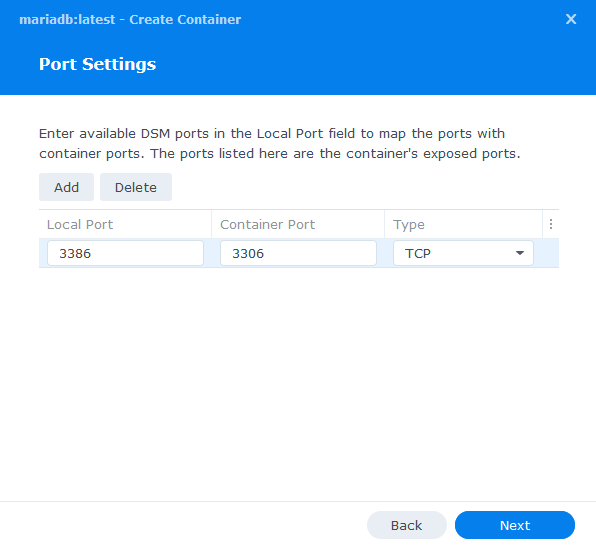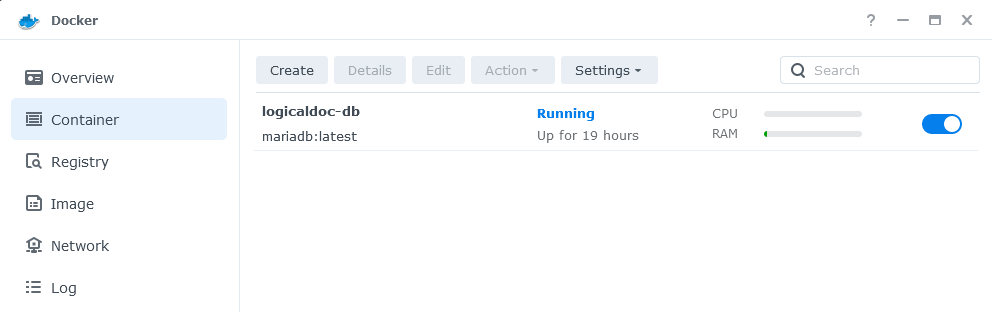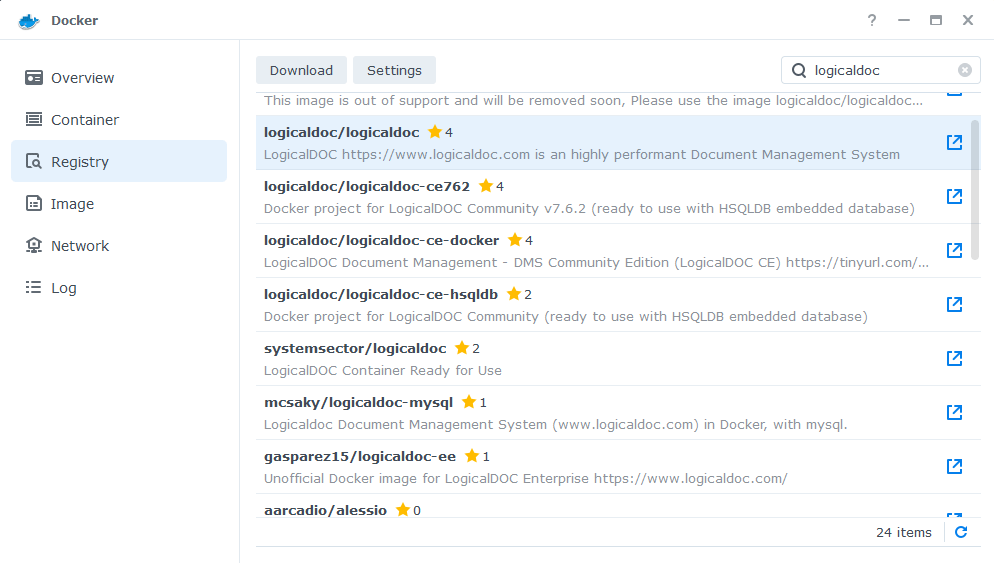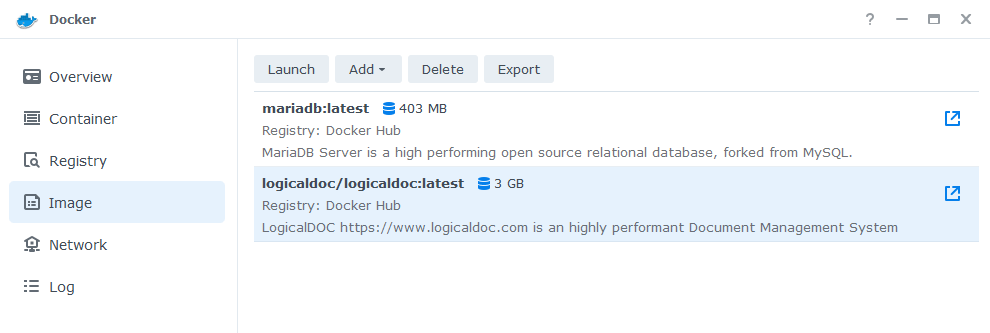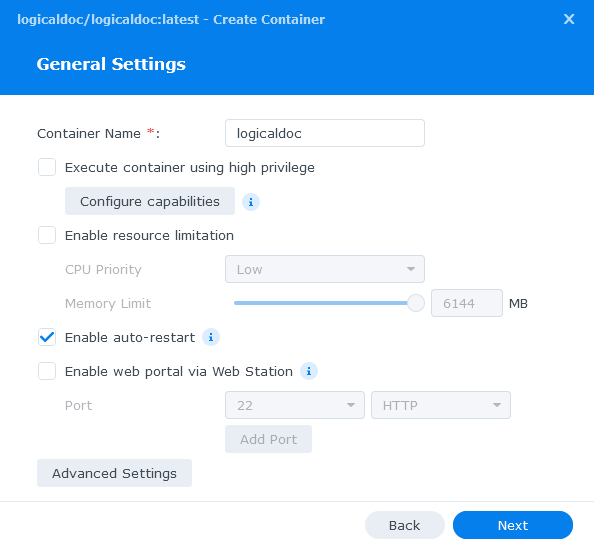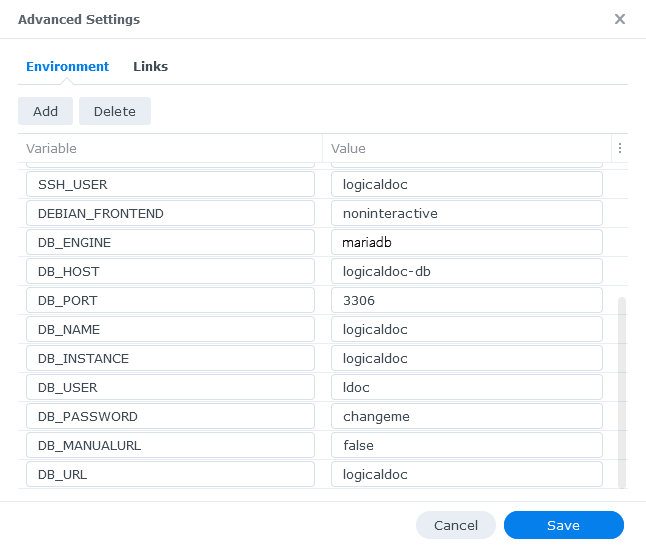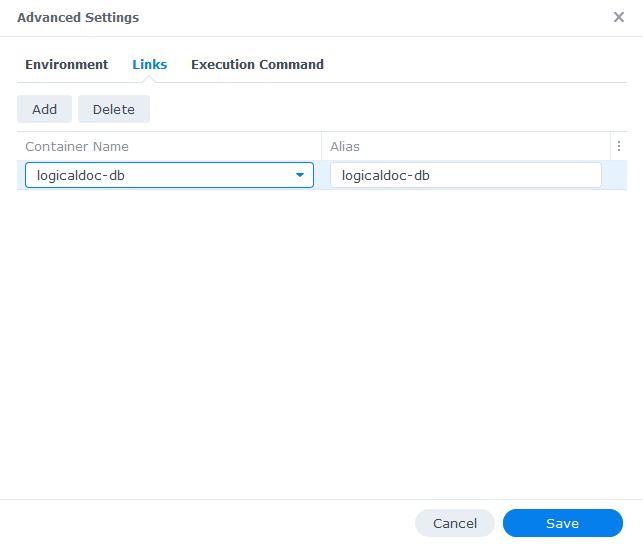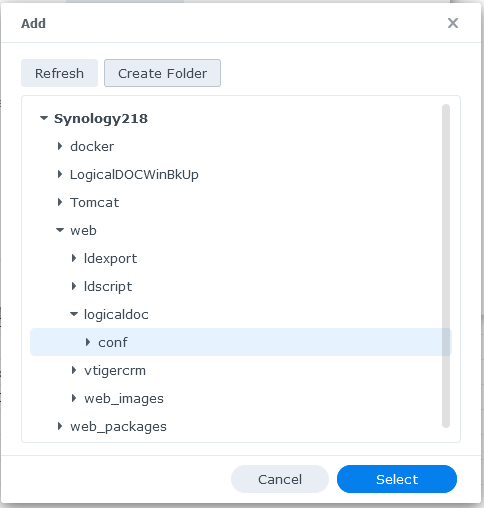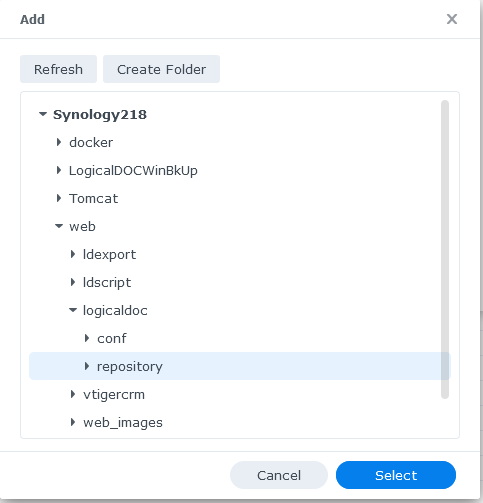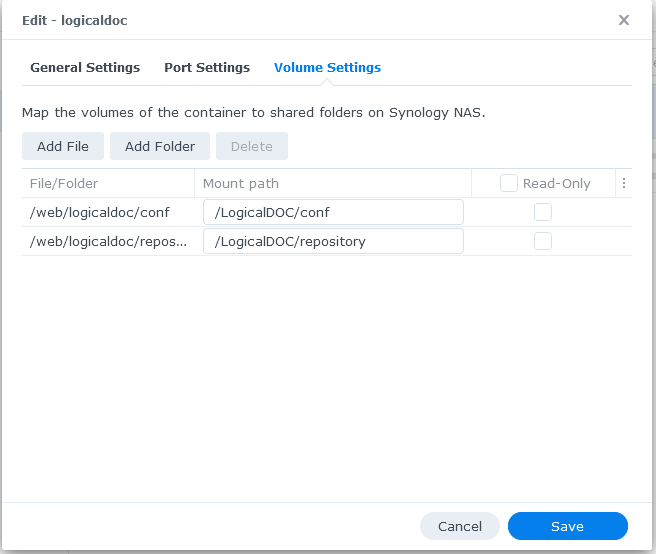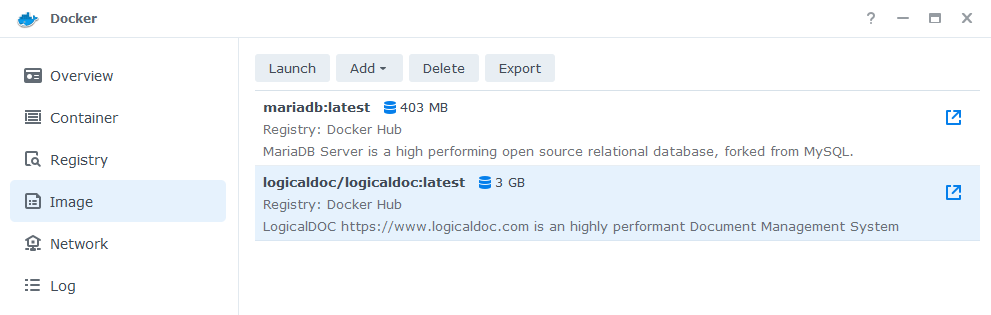Installazione su Synology
Synology è un produttore globale di NAS (Network-Attached Storage) avanzati e intelligenti. Trova ulteriori informazioni su Synology qui: https://www.synology.com.
Attenzione
Prima di installare LogicalDOC all'interno del tuo dispositivo, dovresti essere a conoscenza dei requisiti hardware e delle limitazioni. Clicca qui per ulteriori dettagli. Si prega di notare che non riteniamo Synology pronto per la produzione e pertanto sconsigliamo di implementare LogicalDOC su Synology.Installare il pacchetto Docker
In Synology, LogicalDOC verrà eseguito come contenitore Docker. Docker è un ambiente di virtualizzazione disponibile su tutti i dispositivi Synology, quindi apri il gestore pacchetti e installa il pacchetto Docker.
Configurare il container del database
Imposteremo un container MariaDB che verrà utilizzato da LogicalDOC, quindi accedi alla scheda Registry dell'interfaccia Docker, trova la più recente immagine mariadb e fai doppio clic su di essa per scaricarla.
Una volta scaricata l'immagine, fai doppio clic su di essa per creare il container, la procedura guidata ti chiederà i parametri, assicurati di fornire il nome logicaldoc-db al container:
Configurare i parametri di lavoro
Apri le Impostazioni avanzate e con il pulsante Add imposta i seguenti parametri:
| Parametro | Valore suggerito | Descrizione |
|---|---|---|
| MARIADB_ROOT_PASSWORD | mypassword | la password dell'utente root, LogicalDOC non la userà ma puoi usarla per gestire il tuo database |
| MARIADB_DATABASE | logicaldoc | nome del database in cui LogicalDOC memorizzerà i dati |
| MARIADB_USER | ldoc | nome utente utilizzato da LogicalDOC per connettersi al database |
| MARIADB_PASSWORD | changeme | password utilizzata da LogicalDOC per connettersi al database |
Mappare le porte
Quando ti viene chiesto di configurare le porte, mappa la porta del contenitore 3306 sulla porta locale 3386.
Verificare il container in esecuzione
Alla fine, dovresti vedere il container logicaldoc-db attivo e in esecuzione nell'ambiente Docker:
Impostare il container LogicalDOC
Dopo aver configurato il database, si procede ora alla configurazione del container dell'applicazione LogicalDOC.
Accedi alla scheda Registry dell'interfaccia Docker, trova l'immagine logicaldoc più recente e fai doppio clic su di essa per scaricarla.
Una volta scaricata l'immagine, fai doppio clic su di essa per creare il container, la procedura guidata ti chiederà i parametri, assicurati di fornire il nome logicaldoc al container:
Configurare i parametri di lavoro
Apri le impostazioni avanzate e imposta i seguenti parametri:
| Parametero | Valore suggerito | Descrizione |
|---|---|---|
| LDOC_USERNO | il tuo codice di licenza | puoi ottenere una licenza di prova qui: https://www.logicaldoc.com/try |
| LDOC_MEMORY | 3000 | memoria allocata per LogicalDOC espressa in MB |
| DB_ENGINE | mariadb | il tipo di database, i possibili valori sono: mariadb, mysql, mssql, oracle, postgres |
| DB_HOST | logicaldoc-db | l'host del server di database |
| DB_PORT | 3306 | la porta di comunicazione del database, utilizzare la stessa porta utilizzata per il container logicaldoc-db |
| DB_NAME | logicaldoc | il nome del database, utilizzare lo stesso nome db utilizzato per il contenitore logicaldoc-db |
| DB_INSTANCE | logicaldoc | alcuni database richiedono la specifica dell'istanza |
| DB_USER | ldoc | il nome utente del database, utilizzare lo stesso nome utente utilizzato per il contenitore logicaldoc-db |
| DB_PASSWORD | changeme | la password del database, utilizzare la stessa password utilizzata per il contenitore logicaldoc-db |
| DB_MANUALURL | false | non usato, lascialo falso |
| DB_URL | logicaldoc | non utilizzato, lasciarlo logicaldoc |
| SSH_USER | logicaldoc | il nome utente per connettersi tramite SSH |
| SSH_PASSWORD | changeme | the password to connect via SSH |
Collega il container del database
Dobbiamo anche collegare il container del database, quindi apri la scheda Links delle impostazioni avanzate e collega il container logicaldoc-db:
Mappare le porte
Quando ti viene chiesto di impostare le porte, mappa la porta container 8080 alla porta locale 1280 e la porta 22 a 1222:
Mappare i volumi
Quando viene richiesto di configurare i volumi, suggeriamo di creare una cartella dedicata denominata logicaldoc da qualche parte nel NAS e quindi le sottocartelle logicaldoc/conf e logicaldoc/repository
Quindi mappa queste cartelle ai volumi di LogicalDOC /LogicalDOC/conf e /LogicalDOC/repository:
Il volume /LogicalDOC/conf è dove LogicalDOC salva i file di configurazione principali mentre /LogicalDOC/repository è dove sono archiviati i file dei tuoi documenti.
Verificare il container in esecuzione
Alla fine, dovresti vedere il container logicaldoc attivo e in esecuzione nell'ambiente Docker:
A questo punto dovresti essere in grado di accedere a LogicalDOC su http://IP_DEL_TUO_SYNOLOGY:1280 con admin come nome utente e password