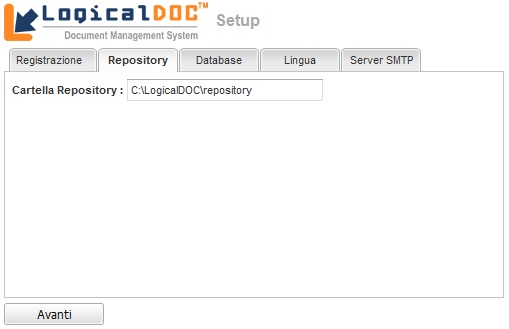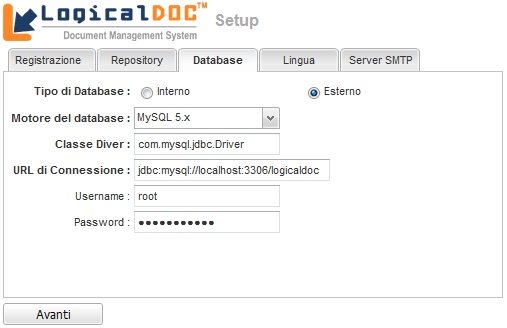Installazione da linea di comando
L'installatore per Linux è: logicaldoc-cross-platform-installer-<ver> jar.
Scarica ed eseguiamo il seguente comando comandi da riga di comando:
$ unzip logicaldoc-cross-platform-installer-<rel>.jar -d tmp
$ mkdir /LogicalDOC
$ tar -zxf tmp/LogicalDOCJex.tar.gz -C /LogicalDOC
$ chmod u+x /LogicalDOC/bin/*.sh
$ chmod u+x /LogicalDOC/tomcat/bin/*.sh
$ chmod u+x /LogicalDOC/ant/bin/*
$ cd /LogicalDOC/tomcat/webapps/
$ unzip root.zip -d ROOT
A questo punto si ha una distribuzione completa di LogicalDOC nella cartella /LogicalDOC.
Ora entra nelle cartelle /LogicalDOC/bin e /LogicalDOC/conf e dove necessario adeguare i percorsi negli script di shell (. sh) e i file di configurazione (.properties): cerca le etichette LDOCHOME e rimpiazzale con il percorso di installazione. Questa attività viene normalmente eseguita dal setup grafico, così in questo caso devi farlo manualmente.
Avviare l'esecuzione tramite il comando:
$ /LogicalDOC/bin/logicaldoc.sh start
Dopo di che, LogicalDOC è in esecuzione e si deve eseguire la prima configurazione, basta puntare il browser su: http://localhost:8080/setup
Se il browser vi chiederà le credenziali, utilizzare admin / admin per l'accesso alla procedura di setup web.
Nella prima fase, selezionare la cartella di repository come segue:
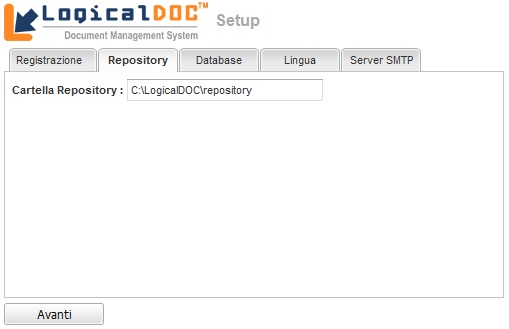
Quando ti viene chiesto di scegliere il database, selezionare il Database Esterno:
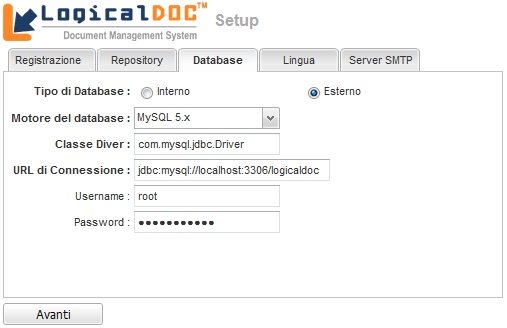
Nel pannello successivo, inserire i parametri di connessione al database e in particolare usare logicaldoc come nome utente e nome del database e inserire la password come specificata durante la preparazione del database.
Post-installazione
Per eseguire LogicalDOC all'avvio del server è necessario copiare lo script di avvio nella cartella di sistema di inizializzazione quindi eseguire il comando:
$ cp /LogicalDOC/bin/logicaldoc /etc/init.d
Poi modificare il file/etc/init.d/logicaldoc sistemando i percorsi.
Salvare il file ed eseguire i comandi:
$ chkconfig --add logicaldoc
$ /etc/init.d/logicaldoc start
Ora è possibile accedere al programma utilizzando il browser, puntandolo su http://localhost:8080/. Utilizzare l'account admin con password admin per accedere la prima volta.