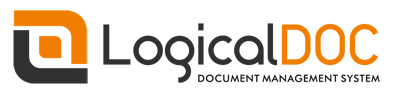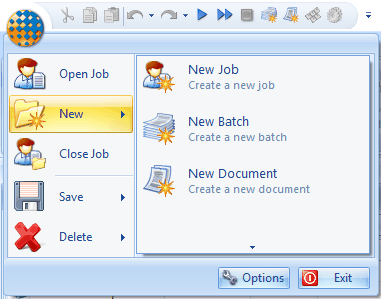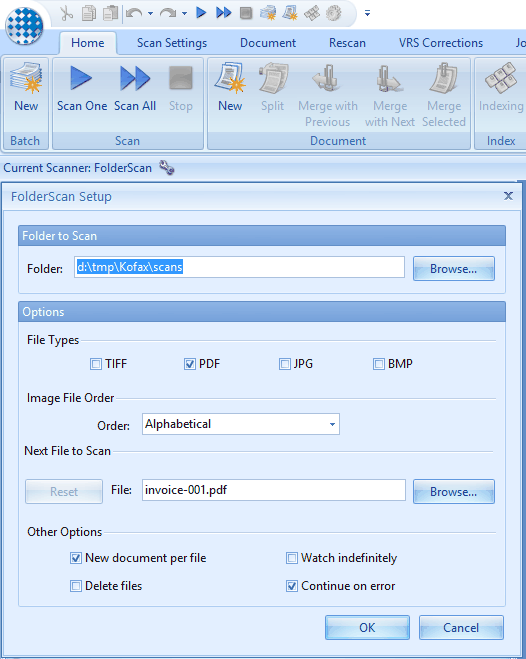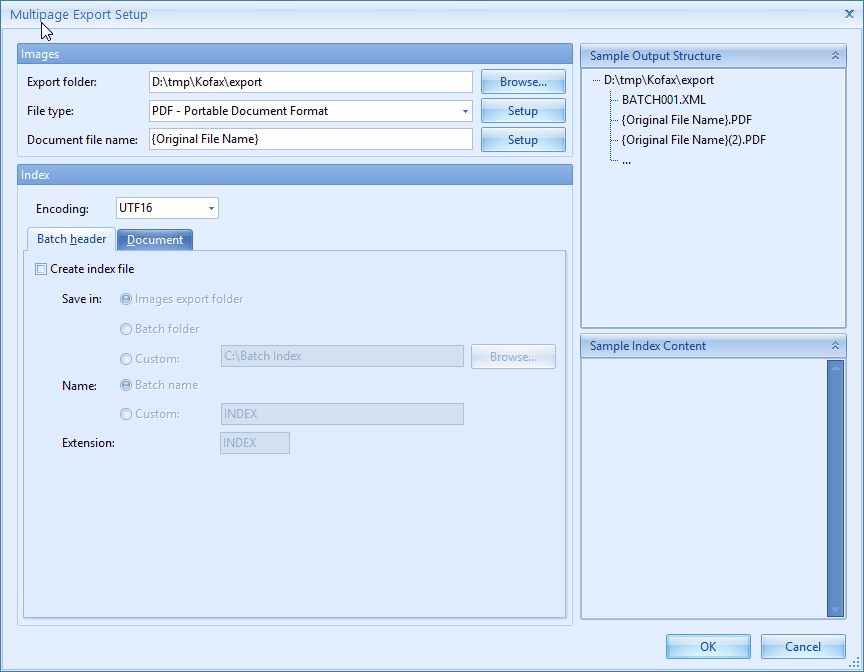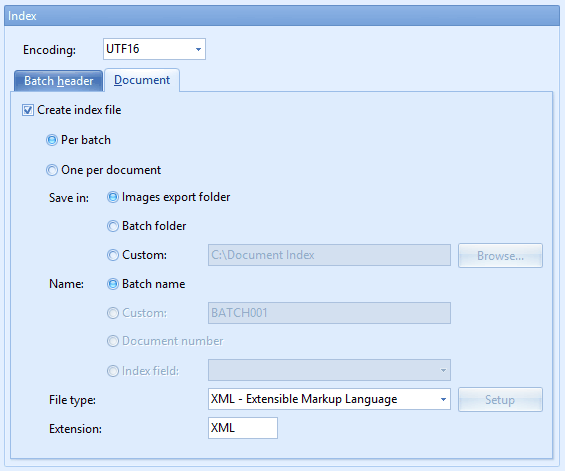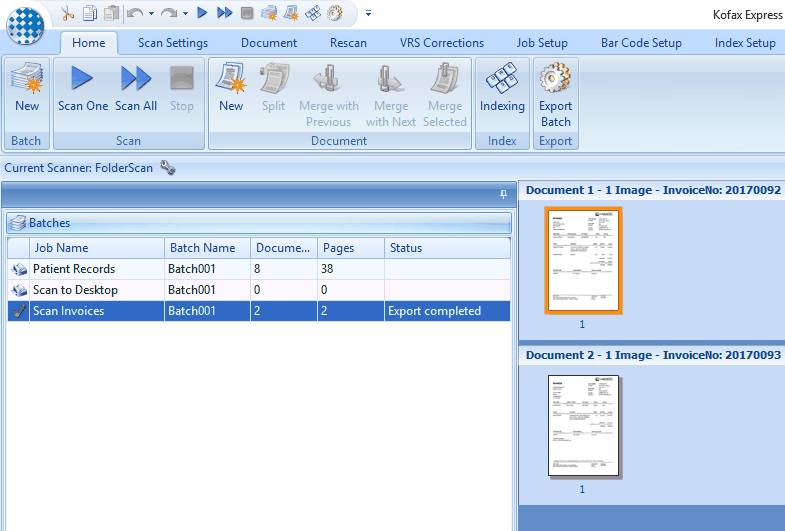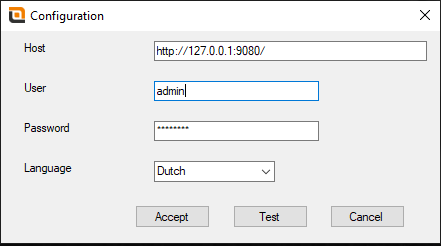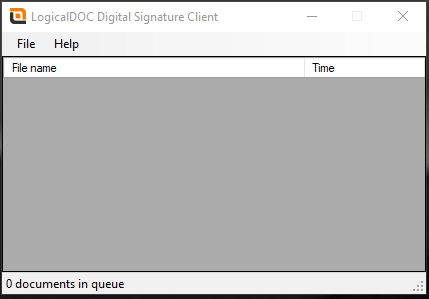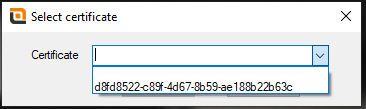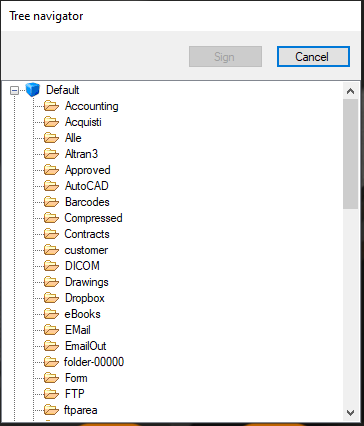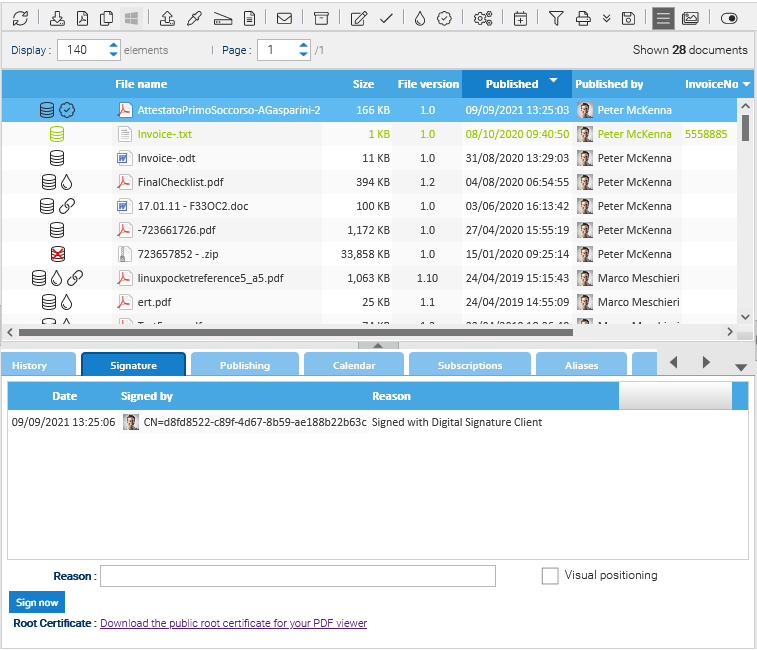Kofax Bridge
Kofax Express es una aplicación de digitalización de documentos orientada a lotes fácil de usar para Windows capaz de escanear a alta velocidad con OCR Zonal y indexación en tiempo real. Puede encontrar más información aquí: http://www.kofax.com/document-scanning-software
El Kofax Bridge es una herramienta de integración proporcionada por LogicalDOC que procesa la salida de Kofax Express e importa sus escaneos así como los campos extraídos en el repositorio central. La combinación de Kofax Express y Kofax Bridge añade a LogicalDOC buenas capacidades de OCR Zonal.
Instalar y Configurar Kofax Express
Después de la instalación de la aplicación Kofax Express, debe crear una o más tareas de análisis configuradas de una manera que pueda ser procesada correctamente por Kofax Bridge.
>>Lea esta guía que explica cómo configurar un trabajo simple para procesar facturas<<
Instalar y Configurar Kofax Bridge
Descargar el instalador desde el sitio de download. Para instalar LogicalDOC Kofax Bridge descomprima el archivo zip, luego abra una ventana de terminal y ejecute el comando desde la línea de comandos:
$ java -jar logicaldoc-kofax-installer.jar
Durante la configuración se le pedirá que coloque los parámetros de conexión a su instalación LogicalDOC.
En Windows, después de la instalación tendrá un nuevo servicio de Windows y en la barra de estado aparecerá un nuevo icono.
Para configurar los lotes de importación, haga clic con el botón derecho en el icono de LogicalDOC Kofax y elija Configuración. Aparecerá una consola que le permitirá configurar los diferentes lotes a monitorizar.
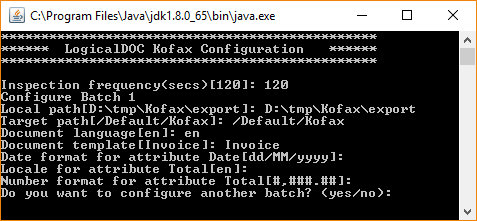
Para cada lote usted tiene que especificar:
- La ruta local donde Kofax Express exporta la salida de este lote
- Una carpeta de destino en LogicalDOC que recibirá los escaneos
- La plantilla que define los mismos campos extraídos por Kofax Express
Es importante señalar que cada lote está asociado a una plantilla y que los nombres de los atributos de esta plantilla deben coincidir con los campos configurados en Kofax Express, de esta manera las informaciones extraídas se almacenarán en los atributos extendidos de los documentos.
En este punto, el puente está completamente configurado y en funcionamiento, por lo que puede trabajar con la aplicación Kofax Express y de vez en cuando el Kofax Bridge importará en LogicalDOC sus escaneos con los metadatos extraídos y almacenados como atributos extendidos.