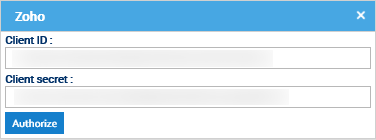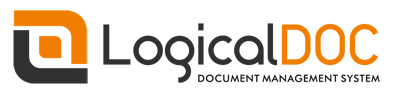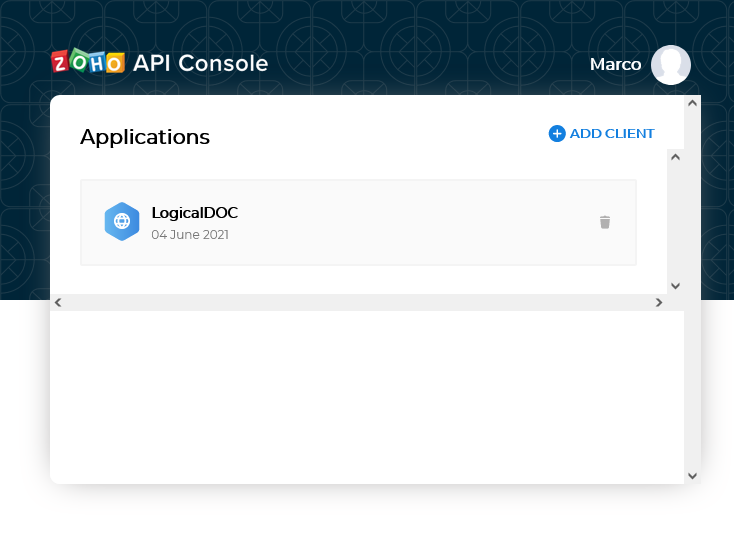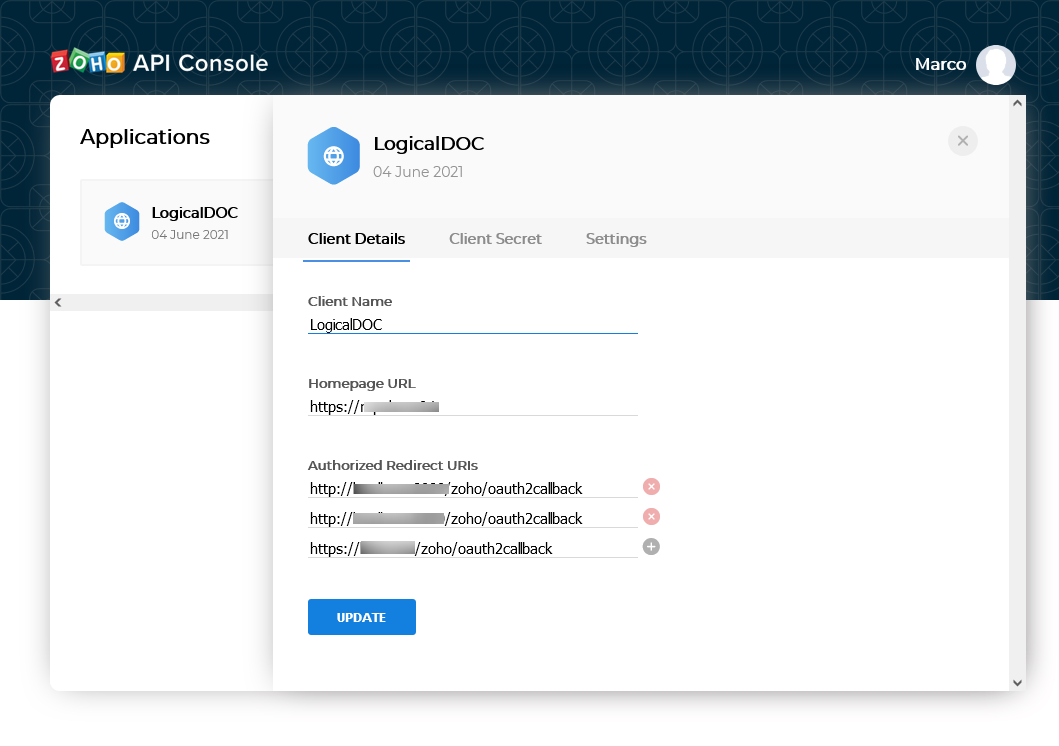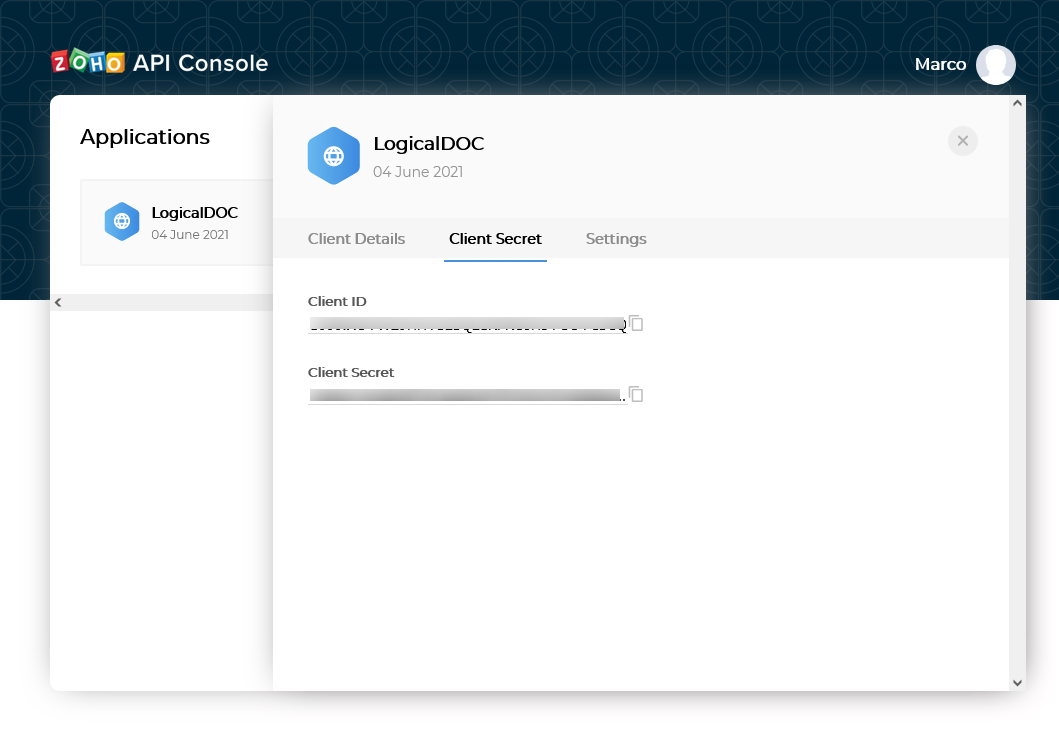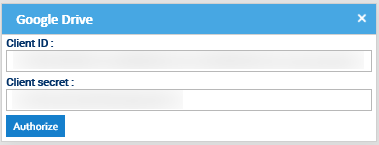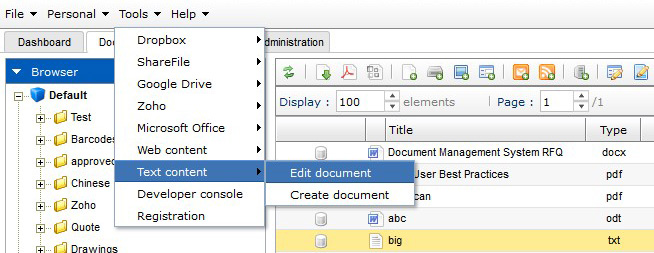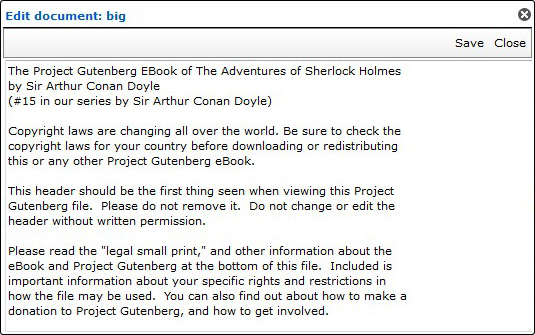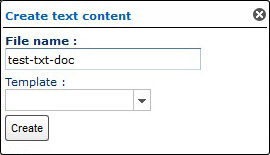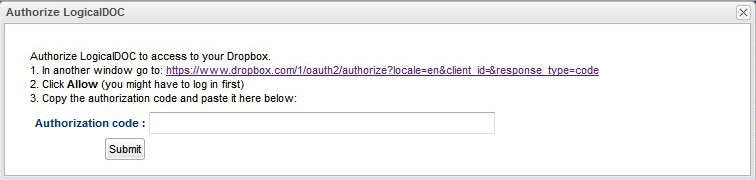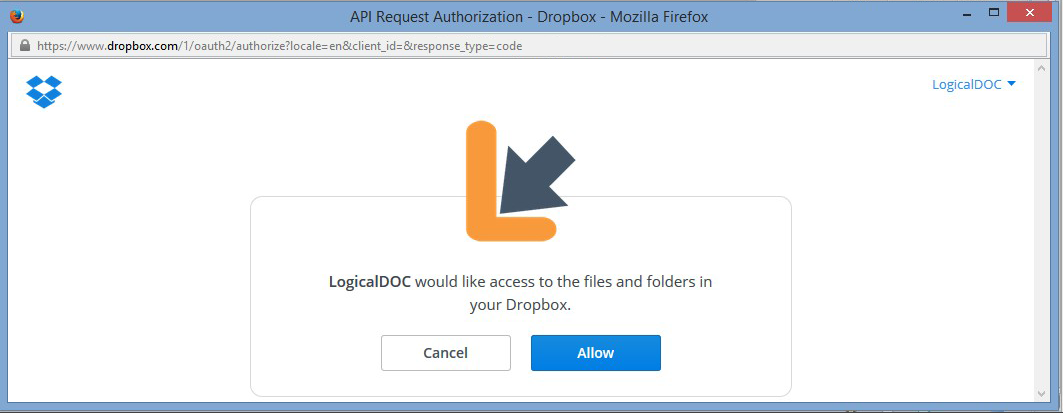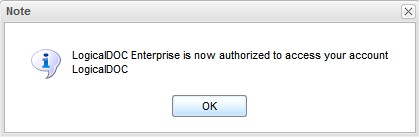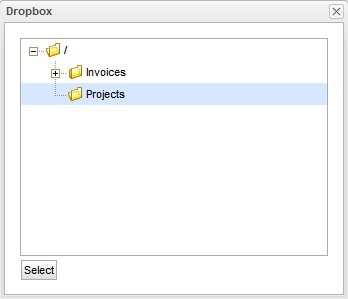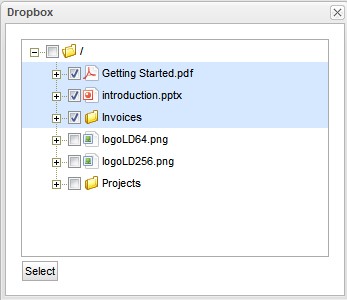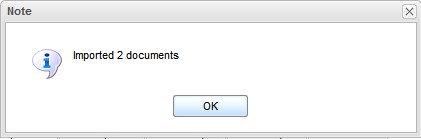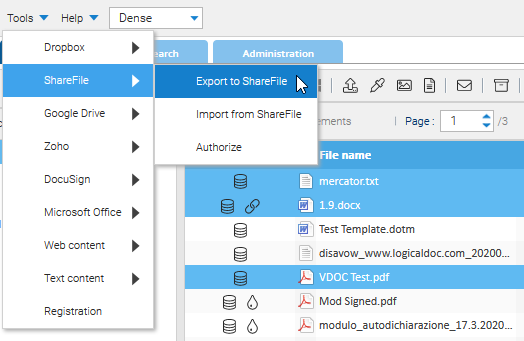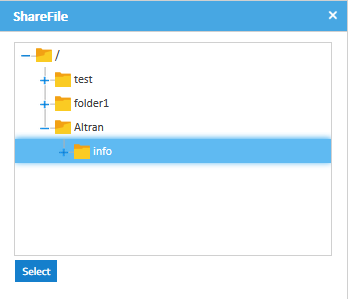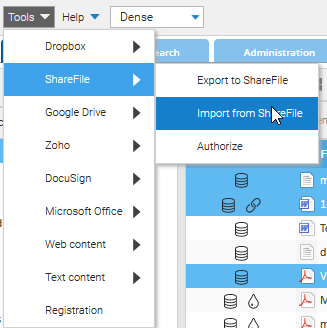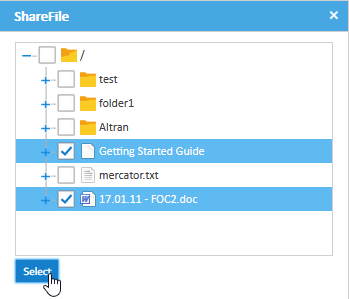Google Drive / Google Docs es una aplicación web, libre de Google que te permite crear y editar documentos en la web sin la necesidad de un editor local. La integración con Google Drive aparece como una entrada en el menú Herramientas. Este submenú tiene un par de entradas para editar documentos de texto, hojas de calculo, presentaciones, crear nuevos documentos o importar/exportar archivos desde/en Google Drive.
La primera vez que desee utilizar Google Drive desde dentro LogicalDOC, usted tiene que configurar adecuadamente la API de Google Drive en su cuenta de Google, por favor lea la guía Configuración de Google Drive API
Autorizar
Cada vez que quiera empezar a trabajar con Google Drive, recuerde de abrir el menú Herramientas → Google Drive → Autorizar
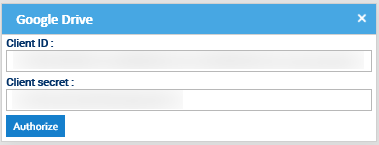
El formulario muestra los valores de su Client ID y secret, haga clic en Autorizar.
Editar un Documento
Una vez que haya seleccionado el documento, haga clic en el menú Herramientas->Google Drive->Editar documento y se abrirá un cuadro de diálogo donde puede modificar el contenido del documento:

En este momento el documento está bloqueado dentro LogicalDOC pero otros usuarios que tienen el permiso de escritura pueden elegir Editar documento y editar concurrentemente el mismo documento en Google Drive.
En la barra de herramientas del editor hay tres botones:
Cerrar: cierra el editor, el documento sigue bloqueado
Cancelar: cierra el editor, el documento viene desbloqueado en LogicalDOC
Checkin: el documento se ha modificado y una nueva versión guardada en LogicalDOC
Crear un nuevo Document
Cliquear en Herramientas->Google Drive->Crear documento y se abrirá un editor donde se puede modificar el contenido del documento.
Importar de Google Drive
Cliquear en Herramientas->Google Drive->Importar de Google Drive y se abrirá un buscador que puede utilizar para buscar los archivos para importar.

Exportar a Google Drive
Seleccione algunos documentos. Haga clic en on Herramientas->Google Drive->Exportar a Google Drive.