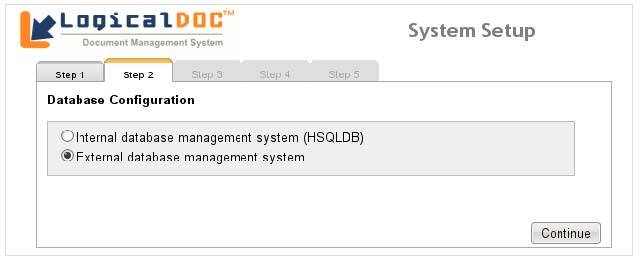Instalación desde la línea de comandos
El programa de instalación en Linux es: logicaldoc-cross-platform-installer-<ver>.jar
Descargarlo y ejecutar el comando siguiente desde la línea de comandos:
$ unzip logicaldoc-cross-platform-installer-<rel>.jar -d tmp
$ mkdir /LogicalDOC
$ tar -zxf tmp/LogicalDOCJex.tar.gz -C /LogicalDOC
$ chmod u+x /LogicalDOC/bin/*.sh
$ chmod u+x /LogicalDOC/tomcat/bin/*.sh
$ chmod u+x /LogicalDOC/ant/bin/*
$ cd /LogicalDOC/tomcat/webapps/
$ unzip root.zip -d ROOT
En este punto, usted tiene una distribución completa LogicalDOC en el directorio /LogicalDOC.
A continuación, ingrese en el directorio /LogicalDOC/bin y /LogicalDOC/conf y donde sea necesario ajuste las rutas en los scripts de shell (ficheros .sh) y en los archivos de configuración (ficheros .properties): encontre la etiqueta LDOCHOME y reemplazela con la ruta de instalación. Esta actividad se realiza normalmente mediante la configuración gráfica, por lo que en este caso hay que hacerlo a mano.
Inicie la ejecución mediante este comando:
$ /LogicalDOC/bin/logicaldoc.sh start
Después de eso, LogicalDOC está en ejecución y hay que realizar la configuración inicial, simplemente apunte su navegador a: http://localhost:8080/setup
Si el navegador le pedirá las credenciales, utilice admin / admin para acceder a la configuración Web.
En la primera etapa, seleccionar la carpeta del repository de la siguiente manera:

Cuando se le pide que elija la base de datos, seleccione la base de datos externa:
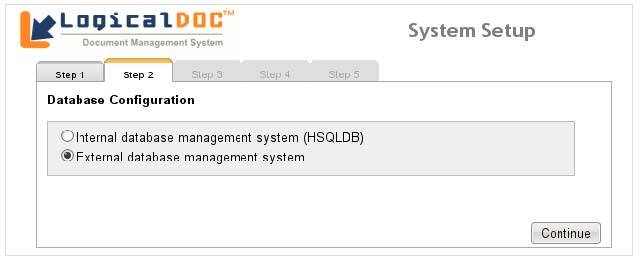
En el siguiente panel, introduzca los parámetros de conexión a la base de datos y en particular use logicaldoc como usuario y como nombre de base de datos y la contraseña especificada anteriormente durante la preparación de la base de datos.
Después de la instalación
Para iniciar LogicalDOC cuando arranca el servidor tiene que copiar el script de inicio en el directorio de inicialización del sistema asì ejecute el comando:
$ cp /LogicalDOC/bin/logicaldoc /etc/init.d
A continuación, edite el archivo /etc/init.d/logicaldoc y ajuste las rutas. Guarde el archivo y ejecute estos comandos:
$ chkconfig --add logicaldoc
$ /etc/init.d/logicaldoc start
Ahora usted puede tener acceso al programa mediante el navegador, apuntando a http://localhost:8080/. Utilice la cuenta admin con contraseña admin para entrar por primera vez.