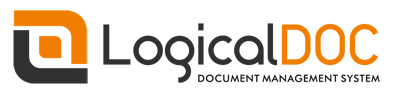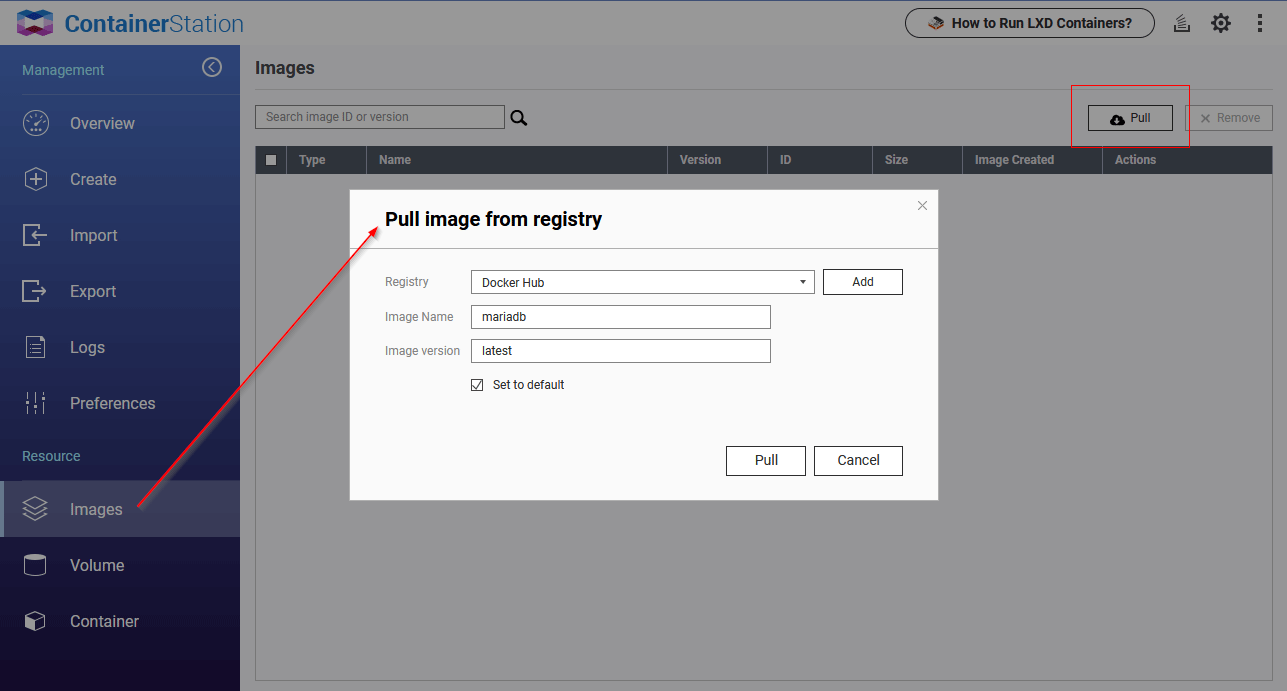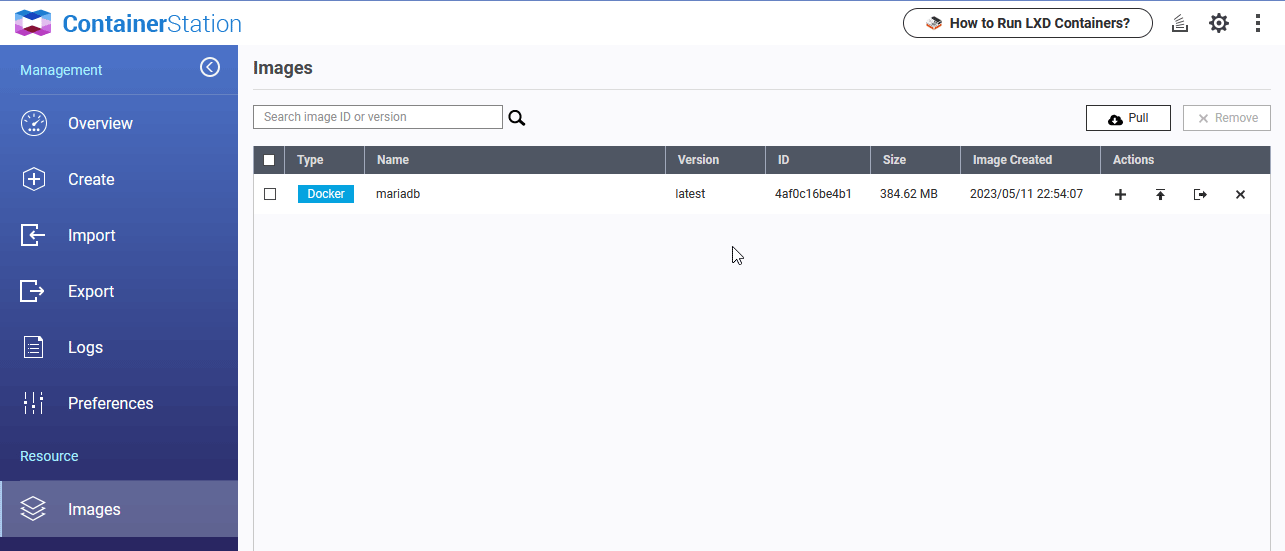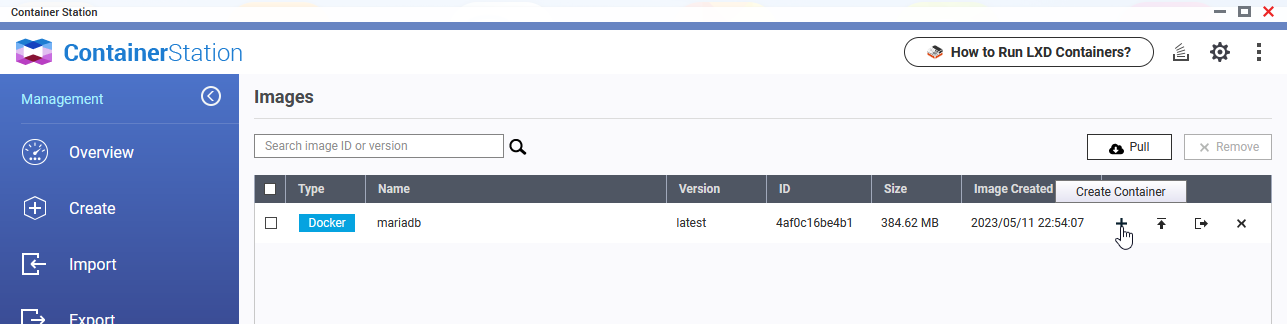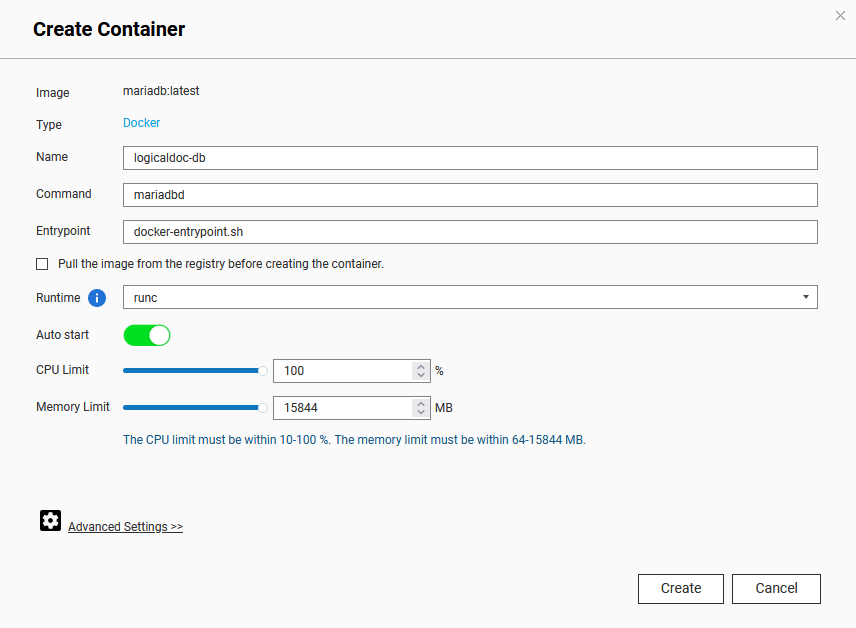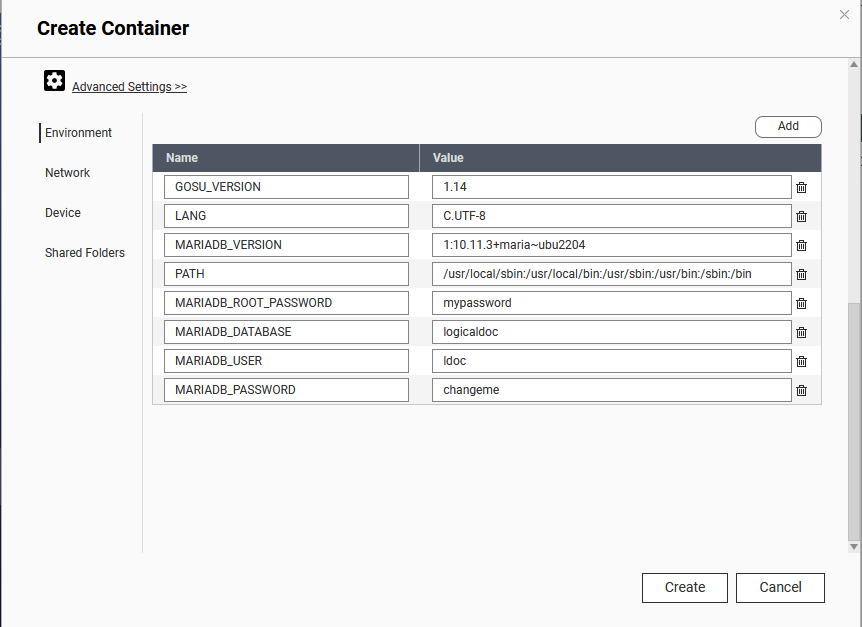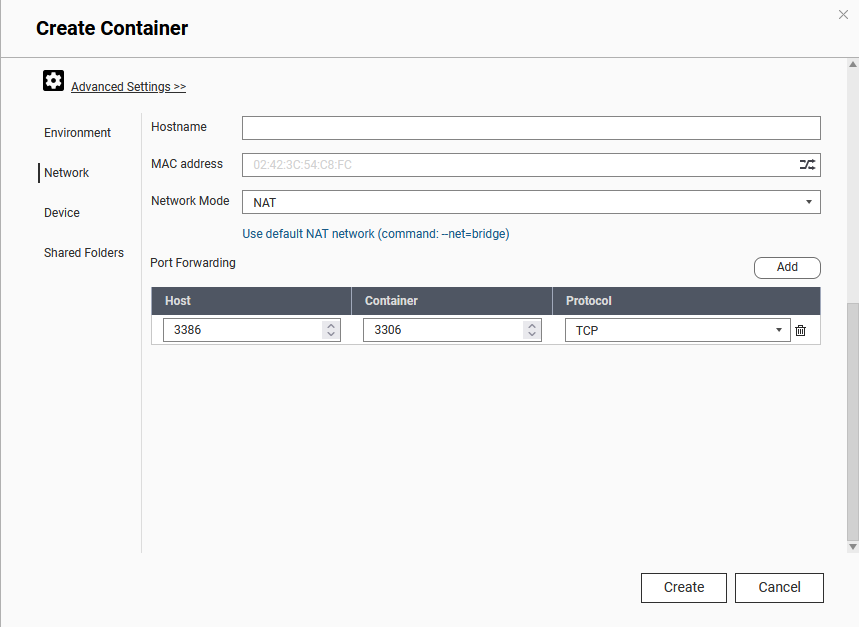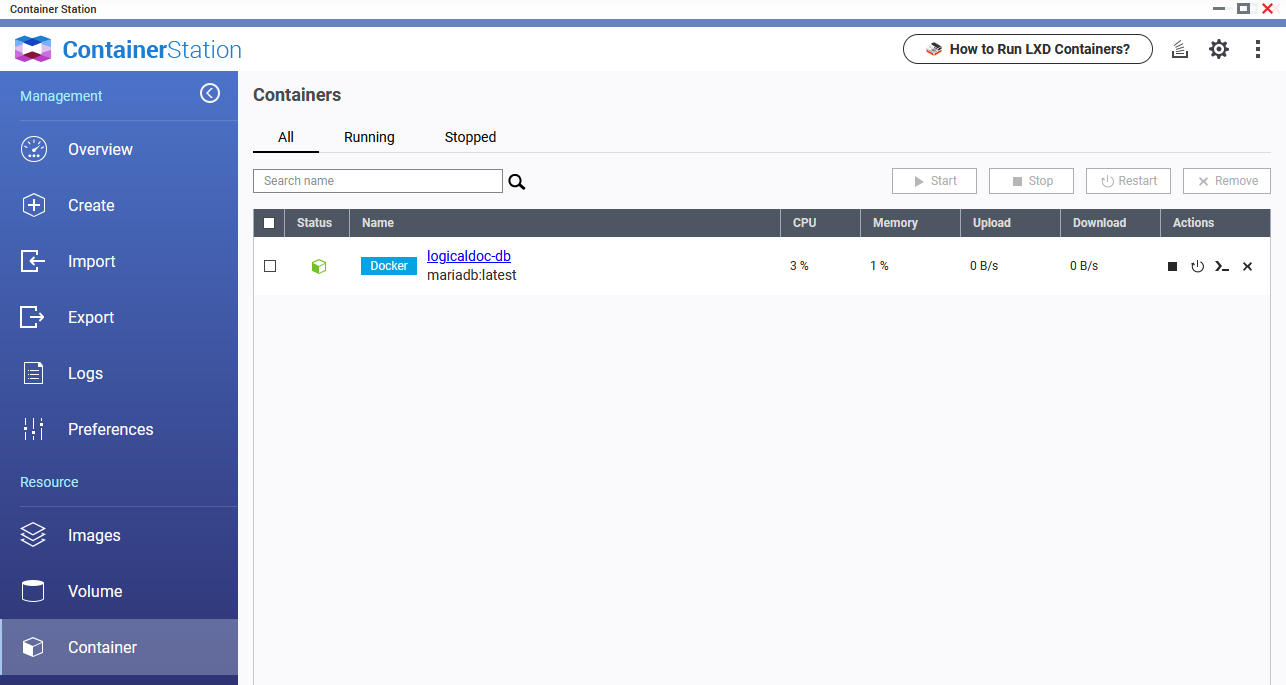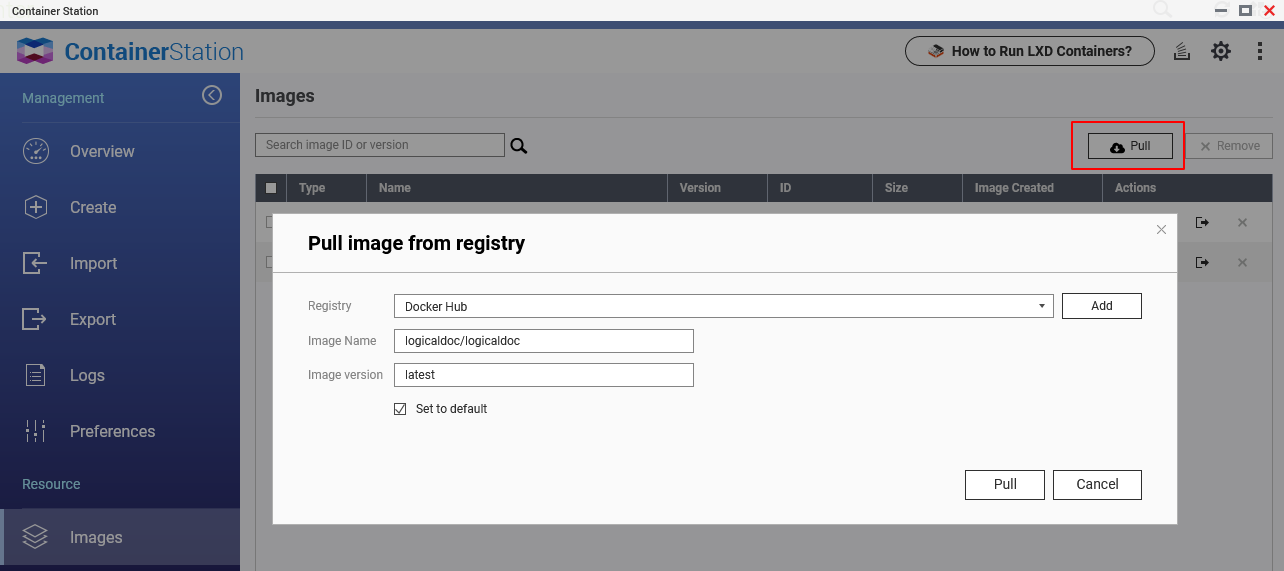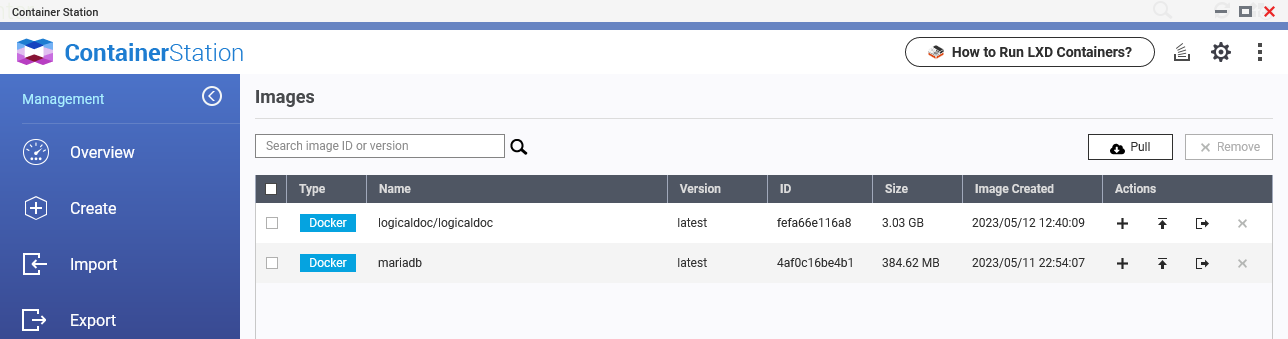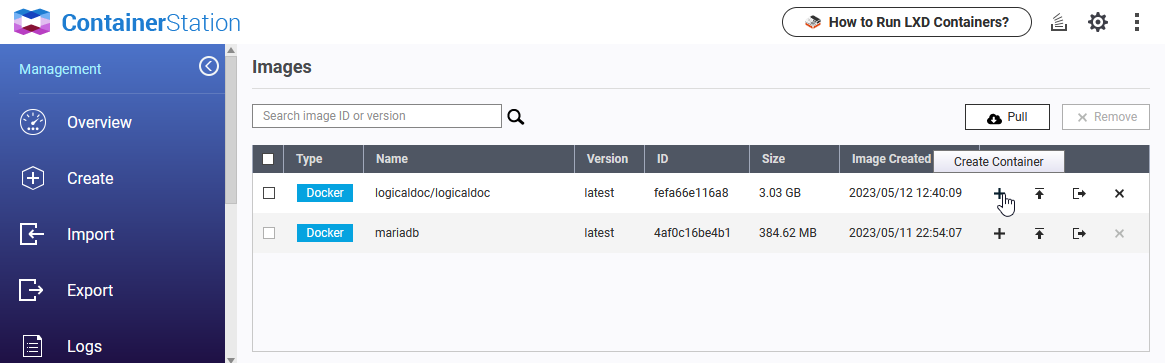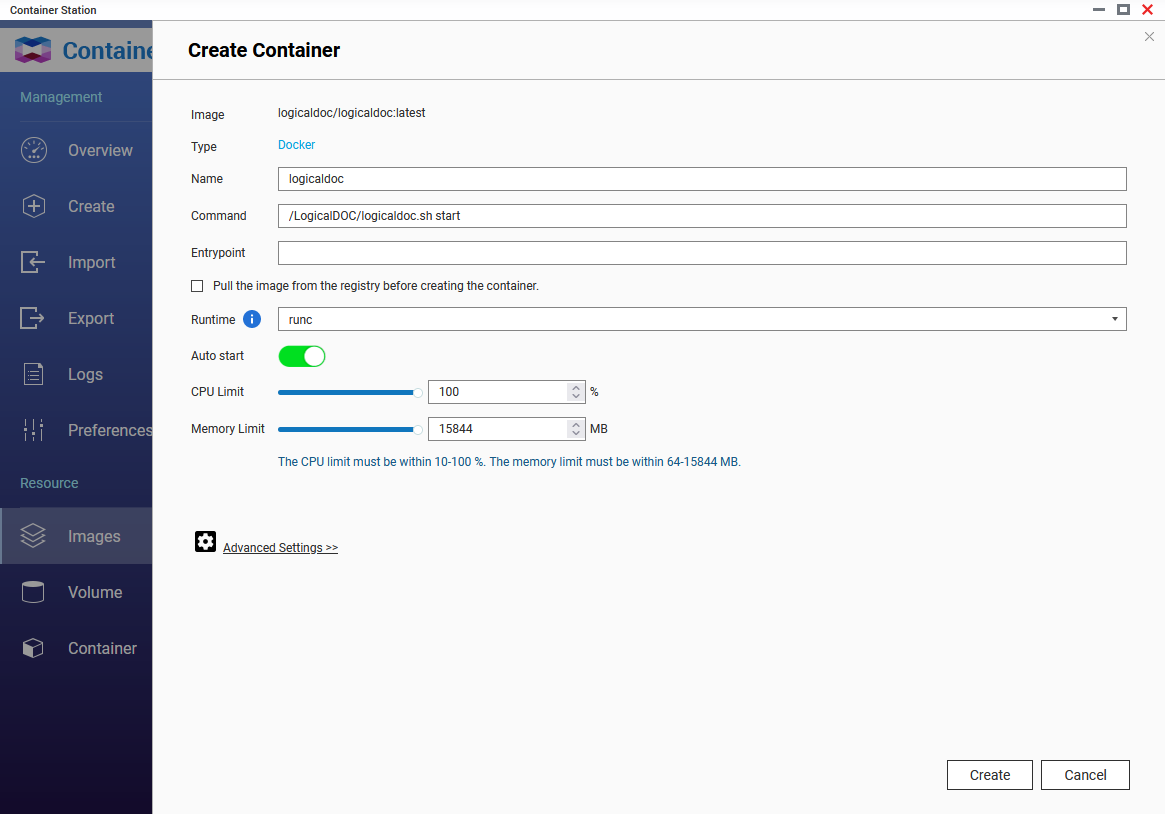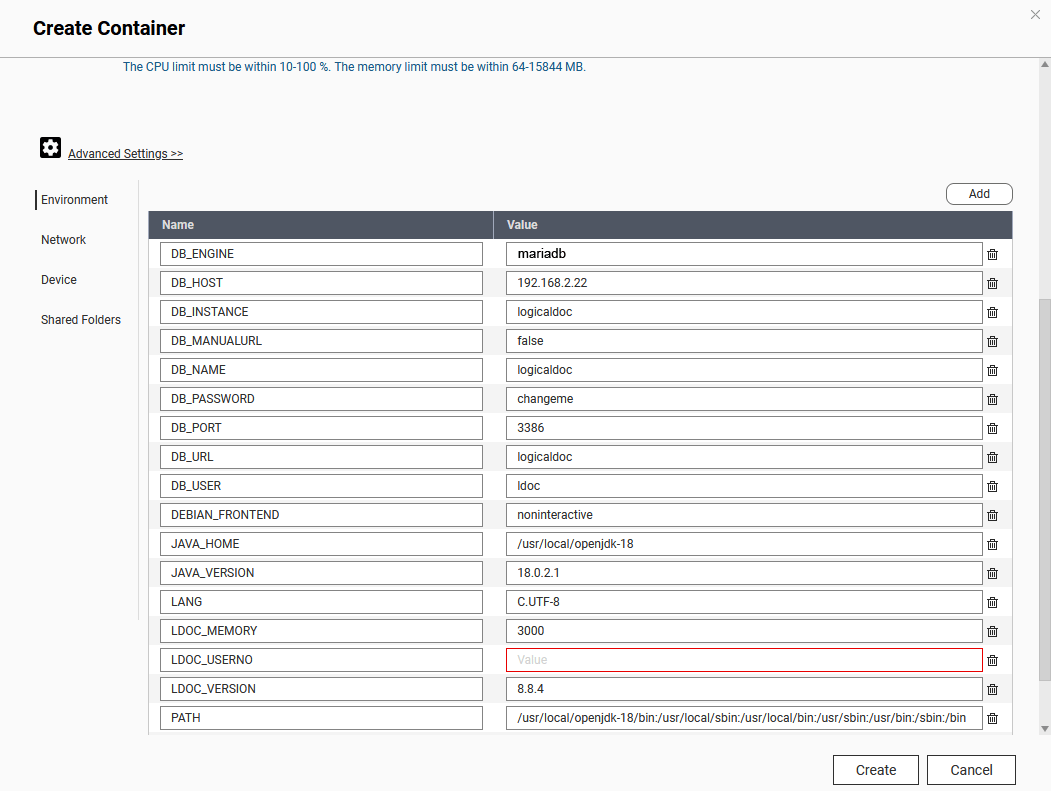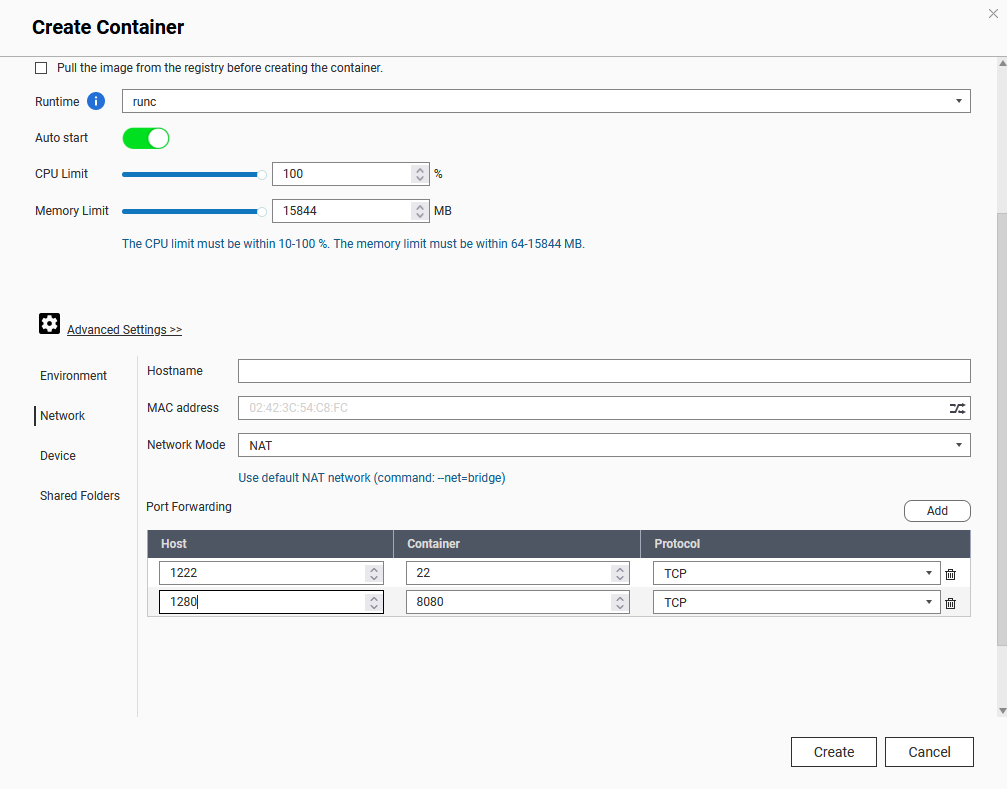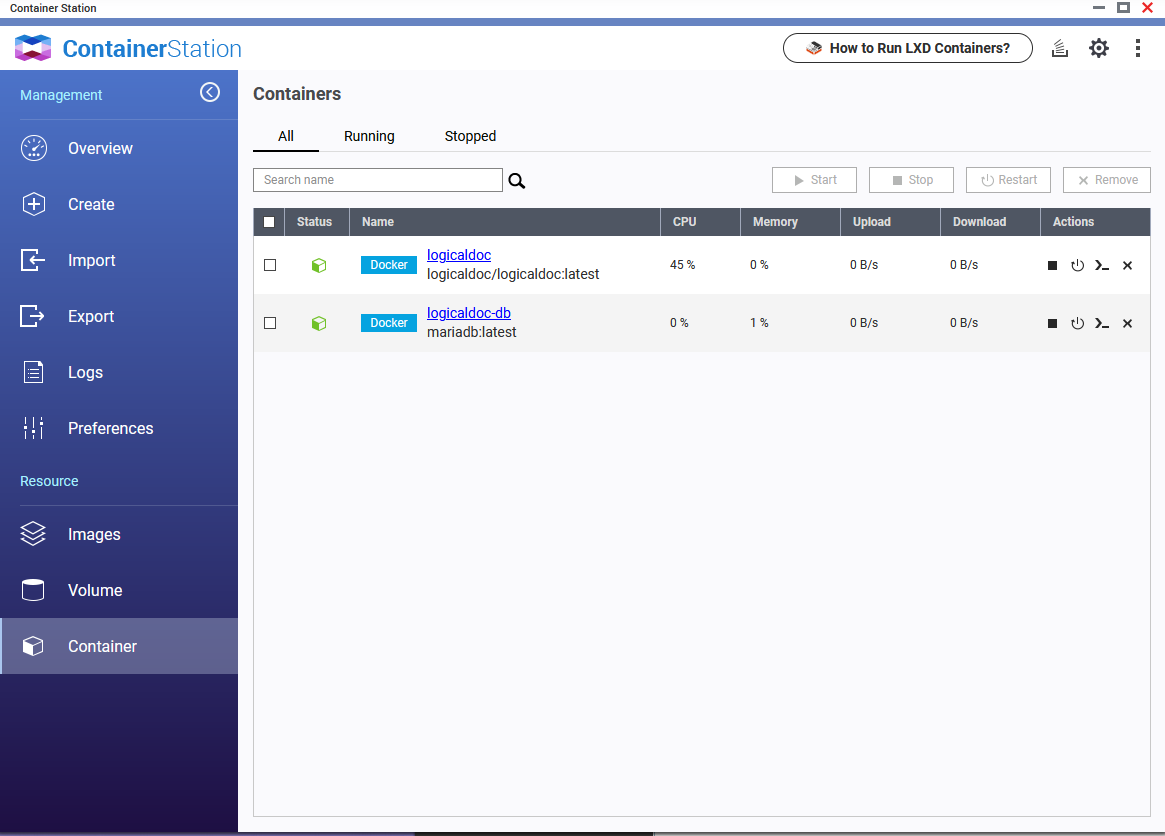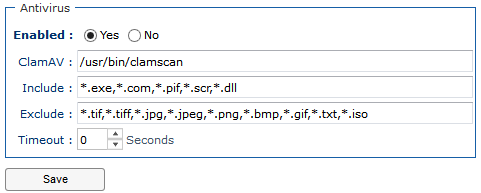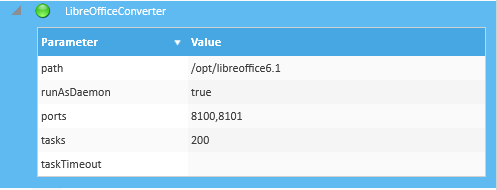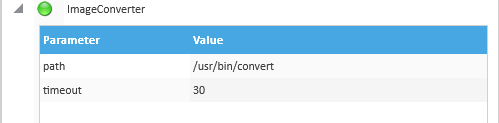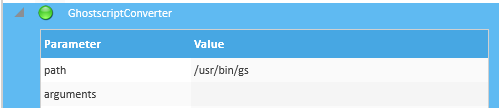Instalación en Ubuntu
En Ubuntu linux es necesario instalar y ejecutar LogicalDOC como usuario root(comando sudo su), asegúrese de iniciar sesión como root antes de continuar, ya que esta guía asume que realiza todas las operaciones como root.
Para instalar en Ubuntu tiene que proporcionar al menos estos dos componentes:
Java JDK(Java Development Kit)
Descargue e instale Java JDK (versión 11 o más reciente) para su sistema de servidor desde http://www.oracle.com/technetwork/java/javase/downloads/index.html.
En cualquier caso, visite http://www.oracle.com/technetwork/java/index.html para más informaciones.
Puede comprobar la presencia de Java en su sistema ejecutando este comando desde un terminal:
$ java -version
LogicalDOC requiere Java JDK 11 para que funcione correctamente.
Si el comando anterior devuelve una versión diferente de java, siga las instrucciones a continuación para instalar Java JDK 11.
Ejecute los siguientes comandos en el Terminal copiando y pegando uno a la vez (Ubuntu 12.04)
$ sudo apt-get purge openjdk* $ sudo add-apt-repository ppa:webupd8team/java $ sudo apt-get update $ sudo apt-get install oracle-java11-installer
MySQL
Con el fin de configurar un sistema de producción tiene que proporcionar una base de datos MySQL donde la aplicación almacenará todos los datos.
Para realizar este paso, asegúrese de que MySQL esté funcionando, si no es así, instálelo: http://www.mysql.com/downloads/mysql/
Asegúrese de iniciar sesión como root
Esta guía asume que está realizando la instalación utilizando el usuario root
Para asegurarse de iniciar sesión como root antes de continuar, ejecute el comando sudo su desde una terminal