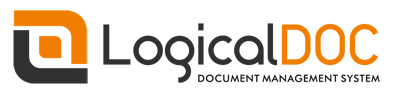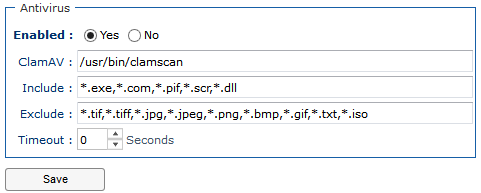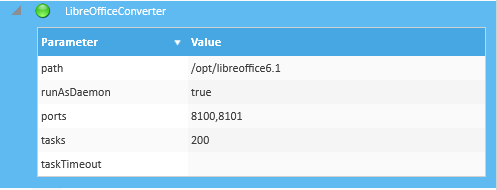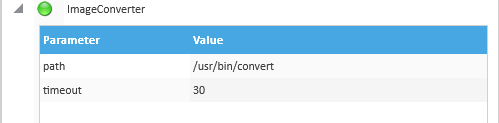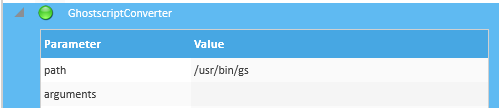Instalar Software de terceros en Linux
Para tener funciones adicionales como la vista previa completa, es necesario instalar algunos componentes externos.
OpenOffice
Por favor, descargue e instale OpenOffice en el sistema: http://www.openoffice.org/download
ImageMagick
Usted tiene que instalar y configurar ImageMagick (ver 6.6 o superior). LogicalDOC utiliza ImageMagick para manipular imágenes para la vista previa. Verifique si ImageMagick está instalado en su sistema. Puede ejecutar el comando convert, que forma parte de ImageMagick y normalmente se encuentra en /usr/bin. Si ImageMagick no está presente, vaya al sitio de descarga de ImageMagick e instale el paquete adecuado para su plataforma.
En CentOS puede instalar ImageMagick ejecutando este comando:
$ yum install imagemagick
GhostScript
LogicalDOC necesita imprimir documentos en un dispositivo virtual a veces cuando se realiza el reconocimiento de códigos de barras. En general, GhostScript es un paquete instalado por defecto en todas las distribuciones de Linux.
En CentOS puede instalar GhostScript ejecutando este comando:
$ yum install ghostscript
OpenSSL
OpenSSL es la implementación de código abierto de SSL más conocido. Este paquete es necesario para firmar los documentos en el servidor.
Para instalarlo en CentOS, executar este comando:
$ yum install openssl
Tesseract
Tesseract es un motor OCR de código abierto aprobada por Google. Este paquete representa el motor de OCR básico disponible en LogicalDOC y sólo es necesario si se desea extraer textos dentro de imágenes.
Lea este Mini How-To para aprender como instalarlo.
Antivirus ClamAV
La distribución de LogicalDOC incorpora un antivirus ClamAV para comprobar si un documento ingresado está infectado.
Para instalarlo en CentOS, executar este comando:
$ yum install clamav