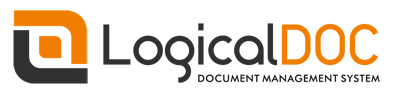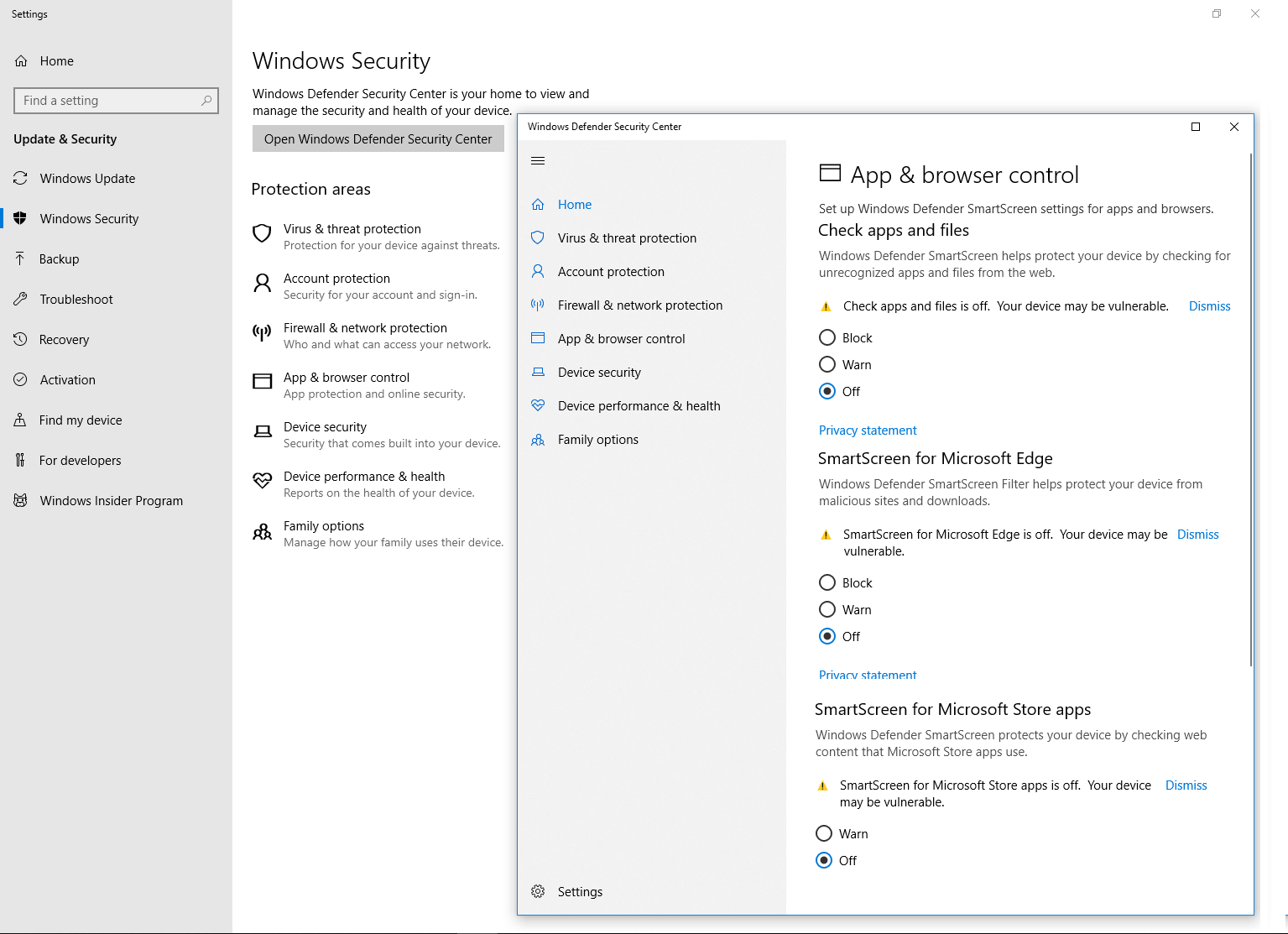Docker is a tool designed to make it easier to create, deploy, and run applications by using containers. Containers allow us to package up our application with all of the parts it needs, such as libraries and other dependencies, and ship it all out as one package. By doing so, thanks to the container, LogicalDOC will run on any other machine regardless of any customized settings that machine might have.
Install Docker
Download and install Docker for your system: https://hub.docker.com/r/logicaldoc/logicaldoc
UserNo
When you run the image the first time, you have to pass your license's UserNo as parameter of the command: --env LDOC_USERNO=<your userno>
UserNo is a license activation code for LogicalDOC. If you do not have one, you can get a 30 day license key to try the software at the following address https://www.logicaldoc.com/try
Installation and first run of LogicalDOC
With Docker properly installed, proceed launching a MySQL container and then the LogicalDOC container:
$ docker run -d --name=logicaldoc-db --env="MYSQL_ROOT_PASSWORD=mypassword" --env="MYSQL_DATABASE=logicaldoc" --env="MYSQL_USER=ldoc" --env="MYSQL_PASSWORD=changeme" mysql:5.7
$ docker run -d -p 8080:8080 -p 8022:22 --name=logicaldoc --env LDOC_USERNO=<your userno> --link logicaldoc-db logicaldoc/logicaldoc
This command installs the Docker image and will put it in execution creating a Container named logicaldoc. LogicalDOC is now accessible at http://localhost:8080 and default User and Password are admin / admin.
Start and Stop the LogicalDOC container
The run command has created a persistent container in your host server, you should execute docker run just one time. Each time you execture the docker run, a new empty container will be created. Normally you stop and start several times the same LogicalDOC container initially created with the run.
To stop the currently running LogicalDOC Container, type this command:
$ docker stop logicaldoc
To start again the LogicalDOC Container, type this command:
$ docker start logicaldoc
The data created during the execution are maintained persistent inside the Container
LogicalDOC on Docker Hub
To know about all the options available for the LogicalDOC Docker Images, visit our Docker Hub profile: