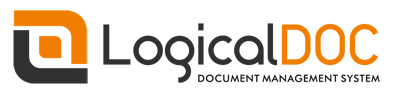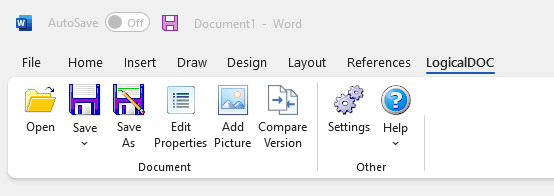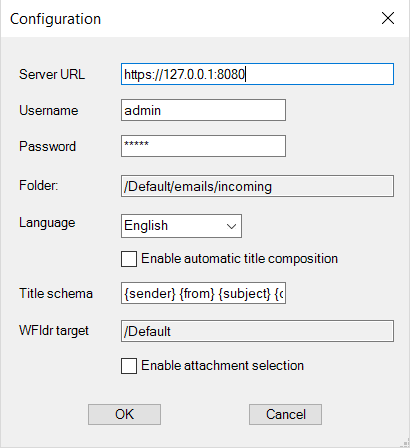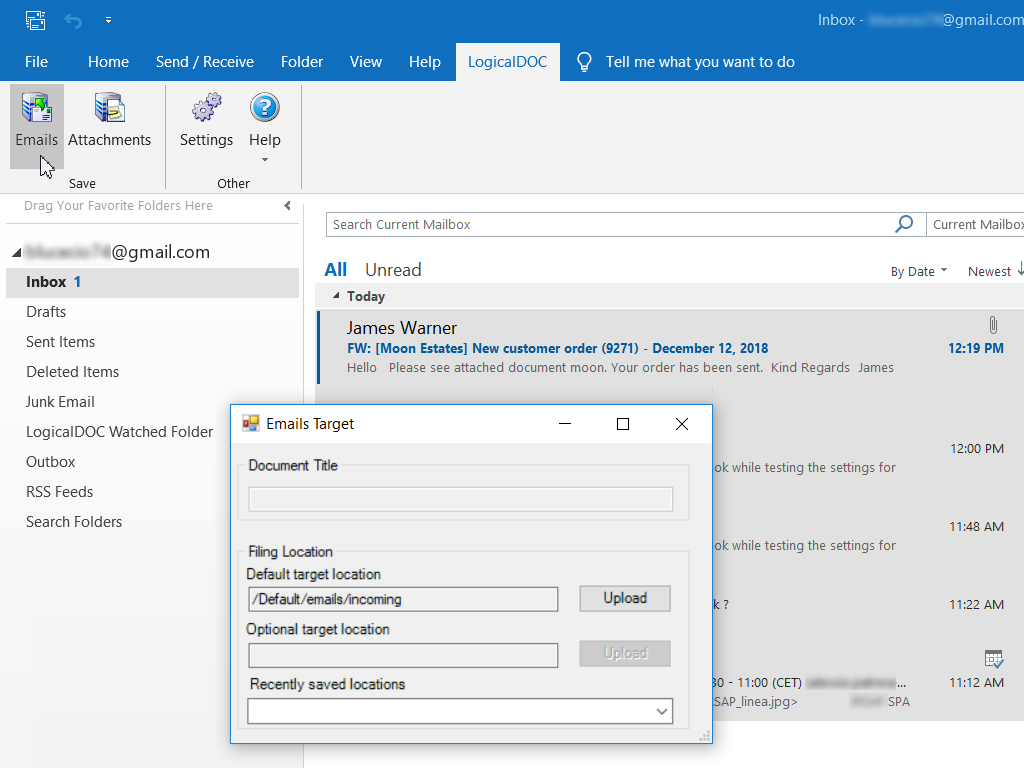PowerPoint Addin
You can edit a PowerPoint document simply selecting the item and then click on the [Edit with Office] icon. After that, the document is visualized into Microsoft PowerPoint.
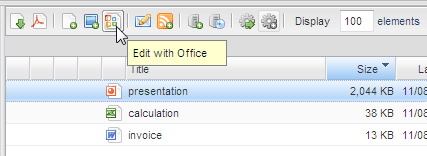
When the editing is completed, you must select the [LogicalDOC] tab and then click on [Save in LogicalDOC] button.
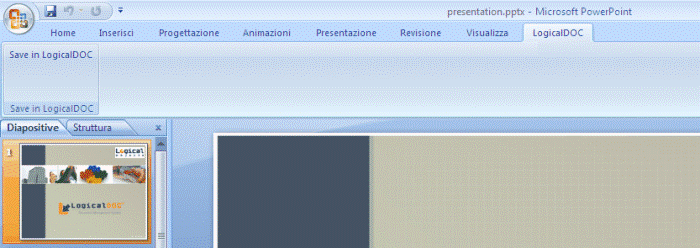
The new document file is saved into the system and a new version on the document is stored into the documents archive.