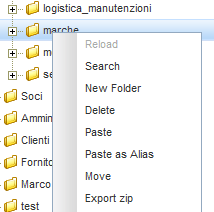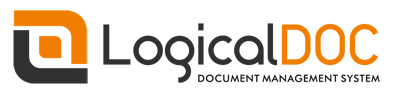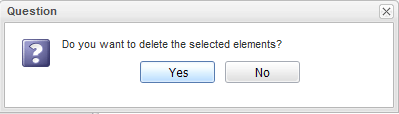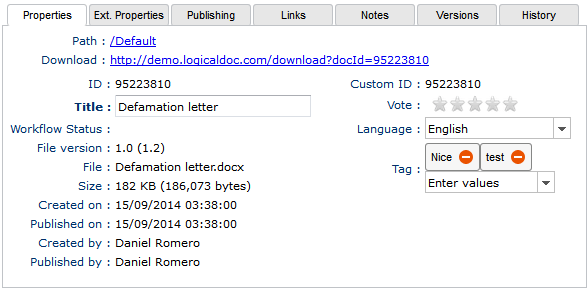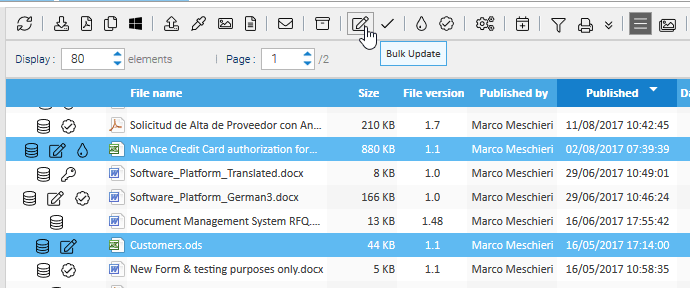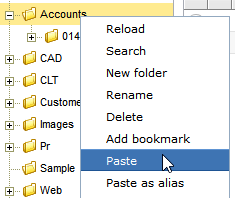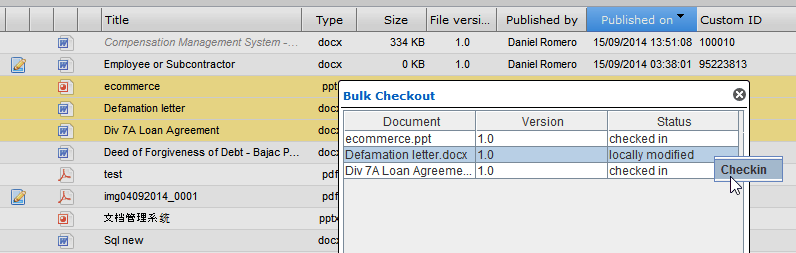LogicalDOC handles the modifications of content through check-out/check-in cycles. However, these changes are only possible if you have the Write permission in the folder where the document is stored. The check-out operation locks the document so that other users cannot alter it while you are editing it. When you are finished with the editing, you will confirm your modifications by checking-in the new content. The check-in will also unlock the document so that other users will be able to edit it. Each time that you check-in content, a new version is automatically created. All of the past versions of the document are accessible in the Versions tab and available for download, preview and comparison.
A number of possible ways of editing the document's content are presented below.
Standard Check-out
Right-click on the document you want to edit and select the item Checkout

The document is now checked-out and the proper icon appears indicating its status. Once checked-out, you are the only person who can alter the document. The other users can only access it in read only mode. This mode allows you to download the file to your PC and to edit it locally. Once you have made all of the required modifications, right-click again on the document and select Checkin.

A dialog box will now appear to guide you in uploading a new file. Use the option 'Major Version' to mark this update as a major version (this will increase the main versions number, e.g., 1.0 -> 2.0).
Bulk Checkout
You can edit more documents simultaneously and automate the check-out/check-in operations by selecting the desired documents and then clicking on the Bulk Checkout toolbar icon.

Webstart
The bulk checkout function is implemented as a Java Application and if you PC runs Windows you have to install the LogicalDOC Webstart launcher
Now, depending on the configuration of your system you could be required to download a .jar file and execute it(it would be sufficient to double-click on it in case Java has been associated with that extension) or this process could be automated by the LogicalDOC Webstart launcher.
At the end the app is launched and you can see it's window.
All the documents will be checked-out, and a popup window will show you the list of the files that you are currently editing. To modify one of the files, just double click on it. The file will be opened in your local editor. This allows you to edit one or more files multiple times. LogicalDOC will automatically detect if an element was modified locally.
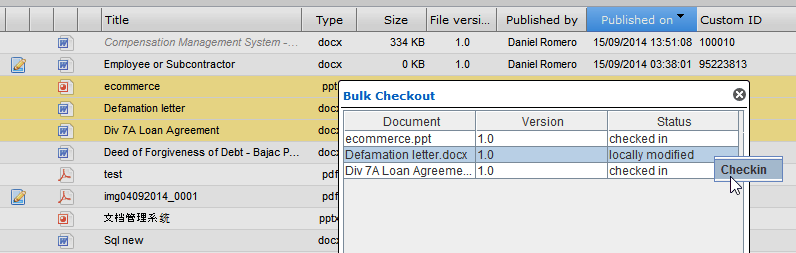
To confirm the modifications in a particular document, right-click on it in the Bulk Checkout window and select Checkin. To finish this editing session, you should close the Bulk Checkout window. This will unlock all of the selected documents.
More options
You can also edit your documents with: